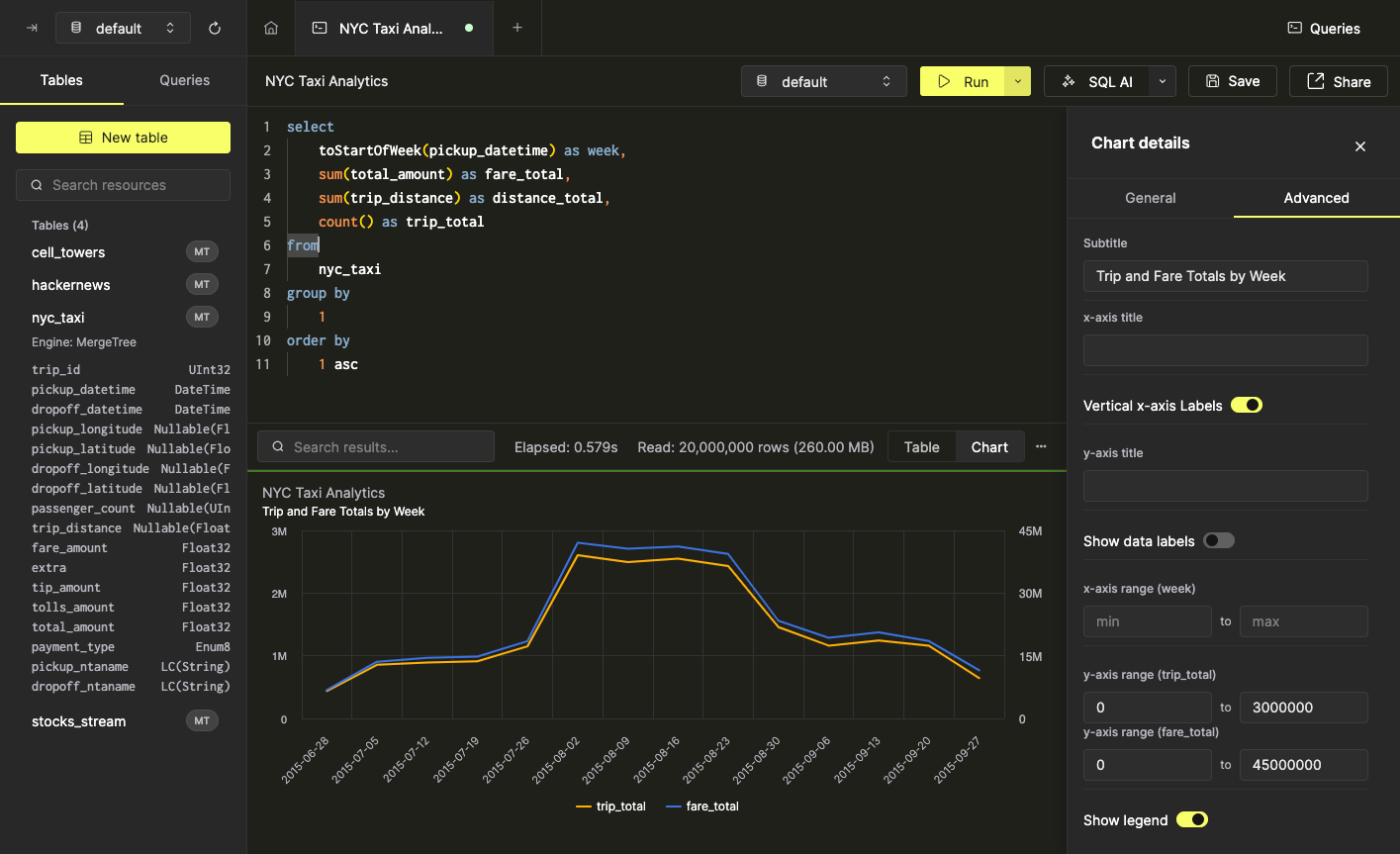SQL Консоль
SQL консоль — это самый быстрый и простой способ исследовать и выполнять запросы к вашим базам данных в ClickHouse Cloud. Вы можете использовать SQL консоль для:
- Подключения к вашим службам ClickHouse Cloud
- Просмотра, фильтрации и сортировки данных таблицы
- Выполнения запросов и визуализации данных результатов всего за несколько кликов
- Совместного использования запросов с членами команды и более эффективного сотрудничества.
Изучение таблиц
Просмотр списка таблиц и информации о схеме
Обзор таблиц, содержащихся в вашем экземпляре ClickHouse, можно найти в левой боковой панели. Используйте селектор базы данных вверху левой панели для просмотра таблиц в конкретной базе данных.
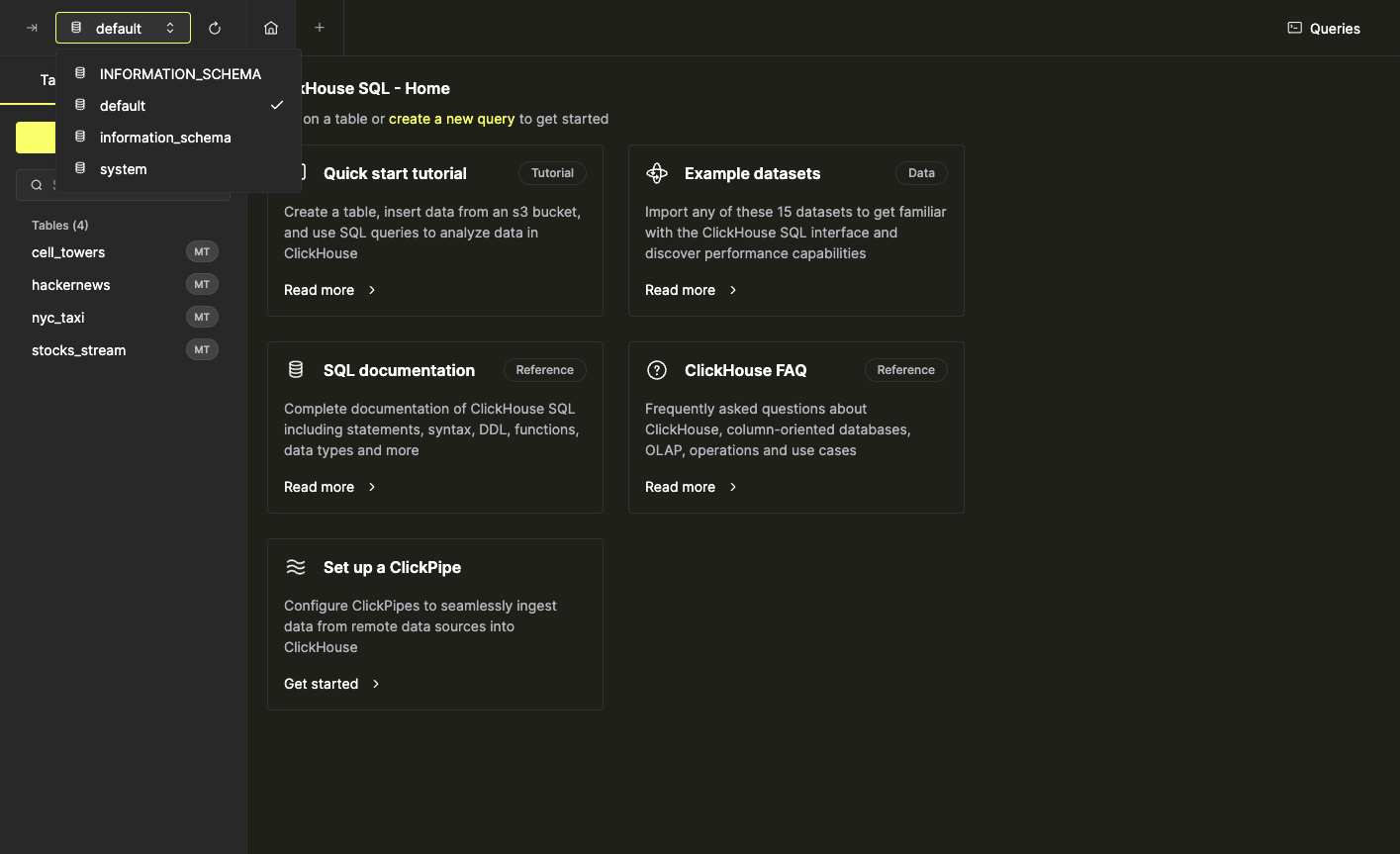
Таблицы в списке также можно развернуть для просмотра столбцов и типов.
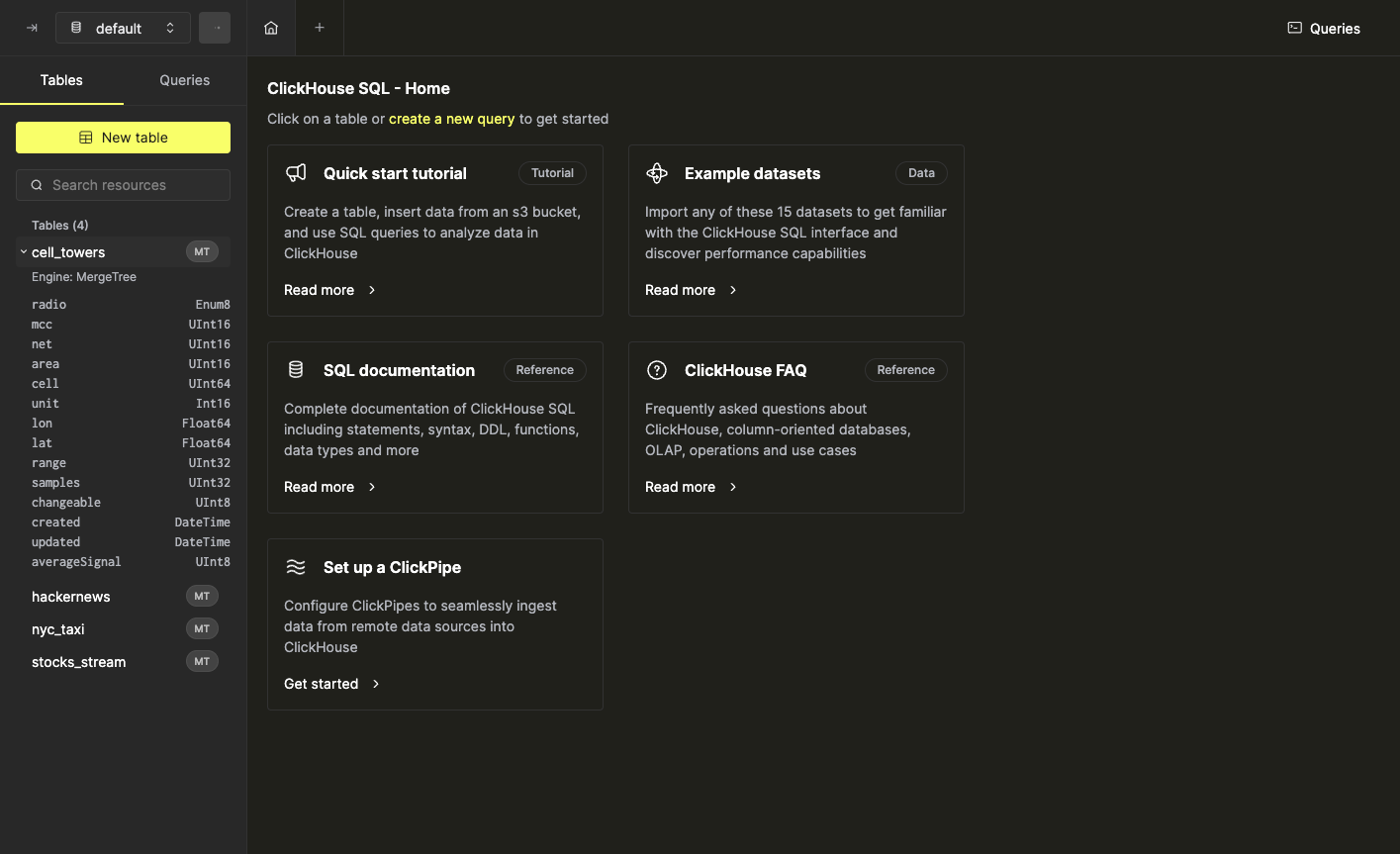
Изучение данных таблицы
Нажмите на таблицу в списке, чтобы открыть ее в новой вкладке. В представлении таблицы данные можно легко просматривать, выбирать и копировать. Обратите внимание, что структура и форматирование сохраняются при копировании и вставке в электронные таблицы, такие как Microsoft Excel и Google Sheets. Вы можете переключаться между страницами данных таблицы (пагинация по 30 строк) с помощью навигации в нижнем колонтитуле.
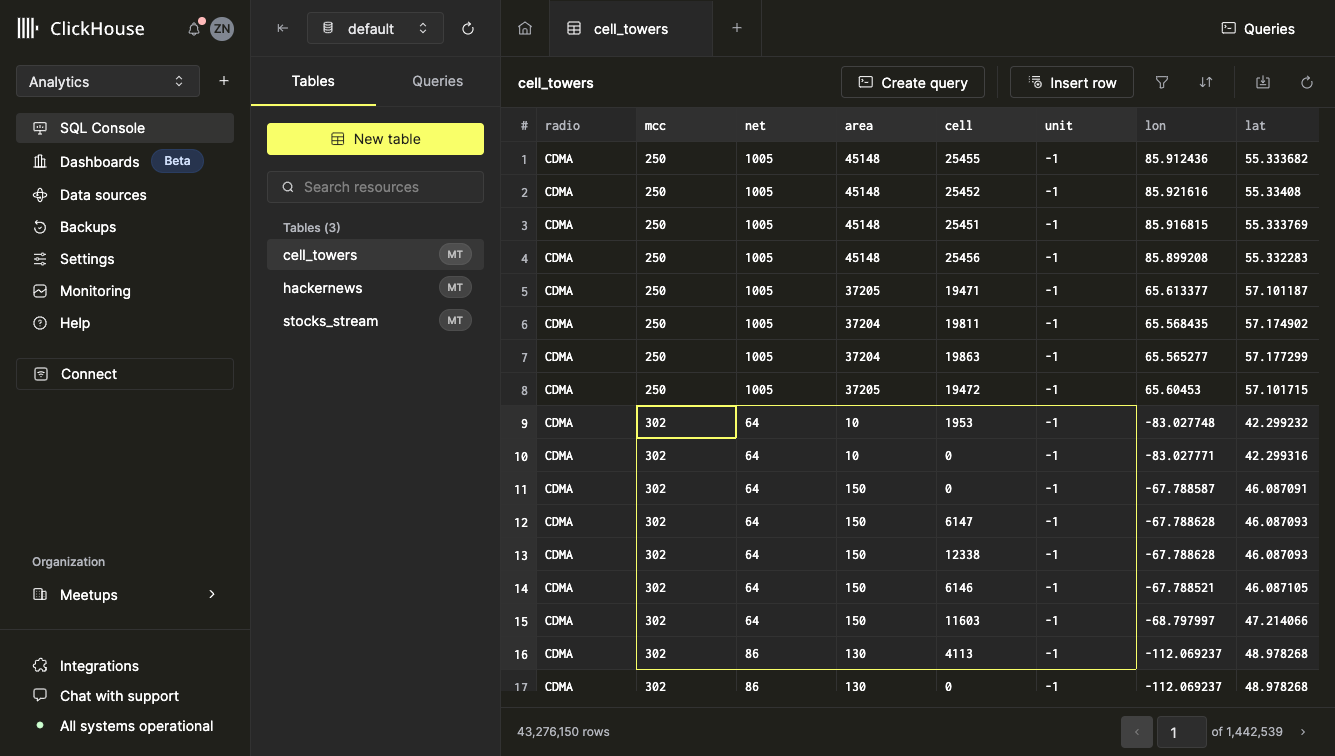
Просмотр данных ячейки
Инструмент инспектора ячеек можно использовать для просмотра большого объема данных, содержащихся в одной ячейке. Чтобы открыть его, щелкните правой кнопкой мыши на ячейке и выберите «Просмотреть ячейку». Содержимое инспектора ячейки можно скопировать, нажав на значок копирования в верхнем правом углу содержимого инспектора.
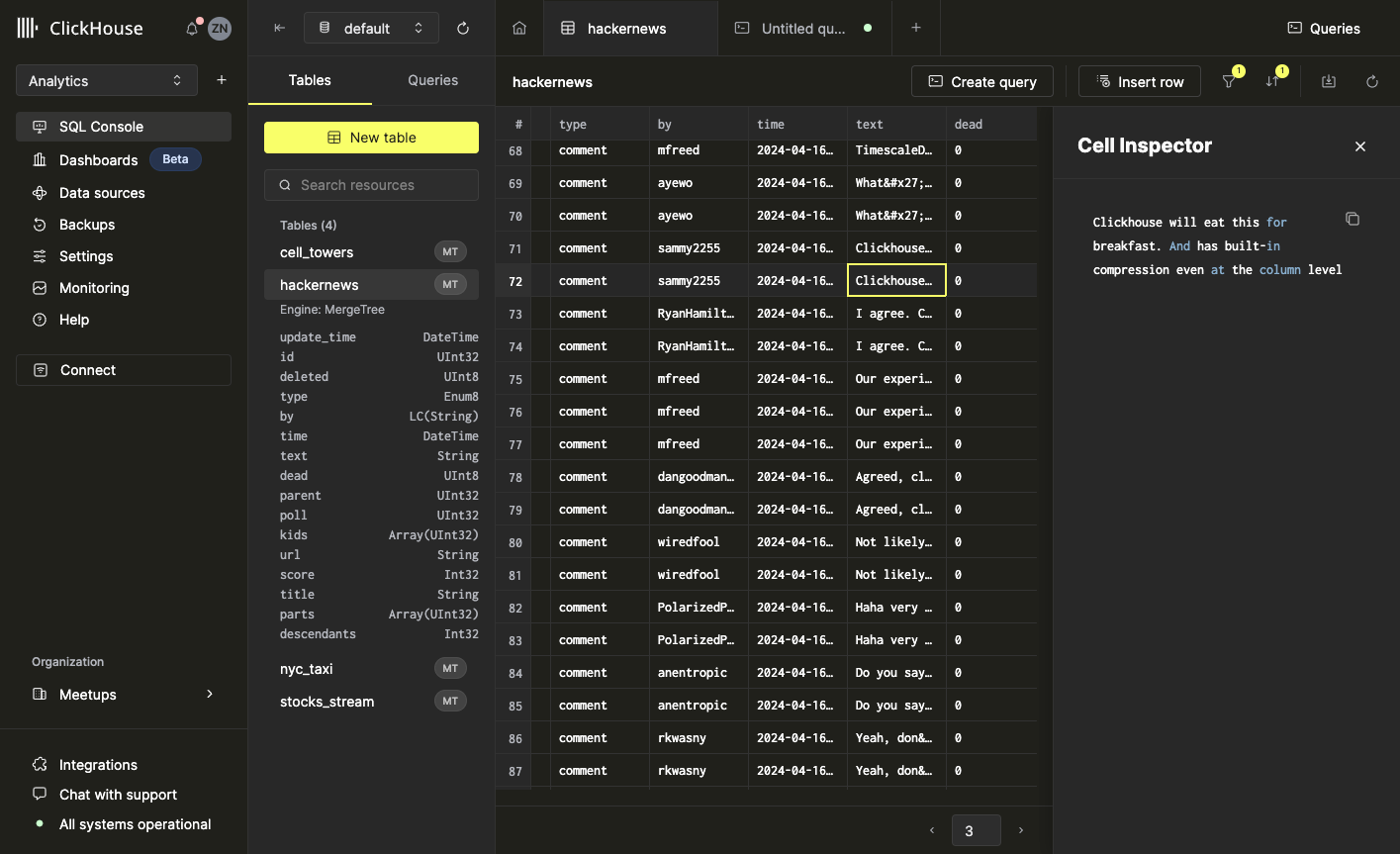
Фильтрация и сортировка таблиц
Сортировка таблицы
Чтобы отсортировать таблицу в SQL консоли, откройте таблицу и выберите кнопку «Сортировать» на панели инструментов. Эта кнопка откроет меню, которое позволит вам настроить вашу сортировку. Вы можете выбрать столбец, по которому хотите отфильтровать, и настройте порядок сортировки (по возрастанию или убыванию). Выберите «Применить» или нажмите Enter, чтобы отсортировать вашу таблицу.
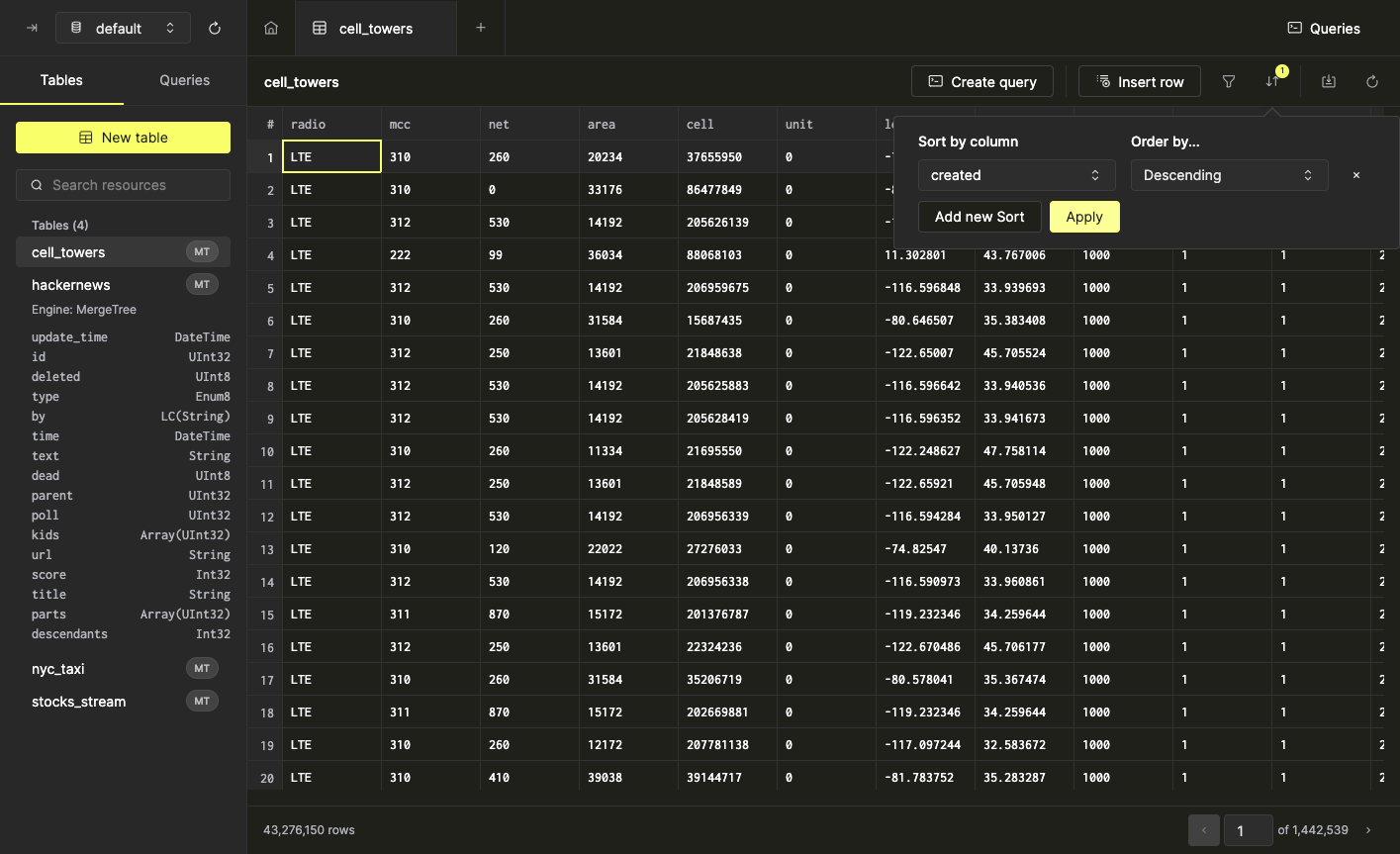
SQL консоль также позволяет добавлять несколько сортировок к таблице. Нажмите кнопку «Сортировать» снова, чтобы добавить другую сортировку.
Сортировки применяются в порядке их появления в панели сортировки (сверху вниз). Чтобы удалить сортировку, просто нажмите кнопку «x» рядом с сортировкой.
Фильтрация таблицы
Чтобы отфильтровать таблицу в SQL консоли, откройте таблицу и выберите кнопку «Фильтр». Как и в случае с сортировкой, эта кнопка откроет меню, которое позволит вам настроить ваш фильтр. Вы можете выбрать столбец, по которому хотите отфильтровать, и выбрать необходимые критерии. SQL консоль интеллектуально отображает параметры фильтра, соответствующие типу данных, содержащихся в столбце.

Когда вы будете довольны своим фильтром, вы можете выбрать «Применить» для фильтрации ваших данных. Вы также можете добавить дополнительные фильтры, как показано ниже.

Аналогично функции сортировки, нажмите кнопку «x» рядом с фильтром, чтобы удалить его.
Совместная фильтрация и сортировка
SQL консоль позволяет одновременно фильтровать и сортировать таблицу. Для этого добавьте все необходимые фильтры и сортировки, используя описанные выше шаги, и нажмите кнопку «Применить».
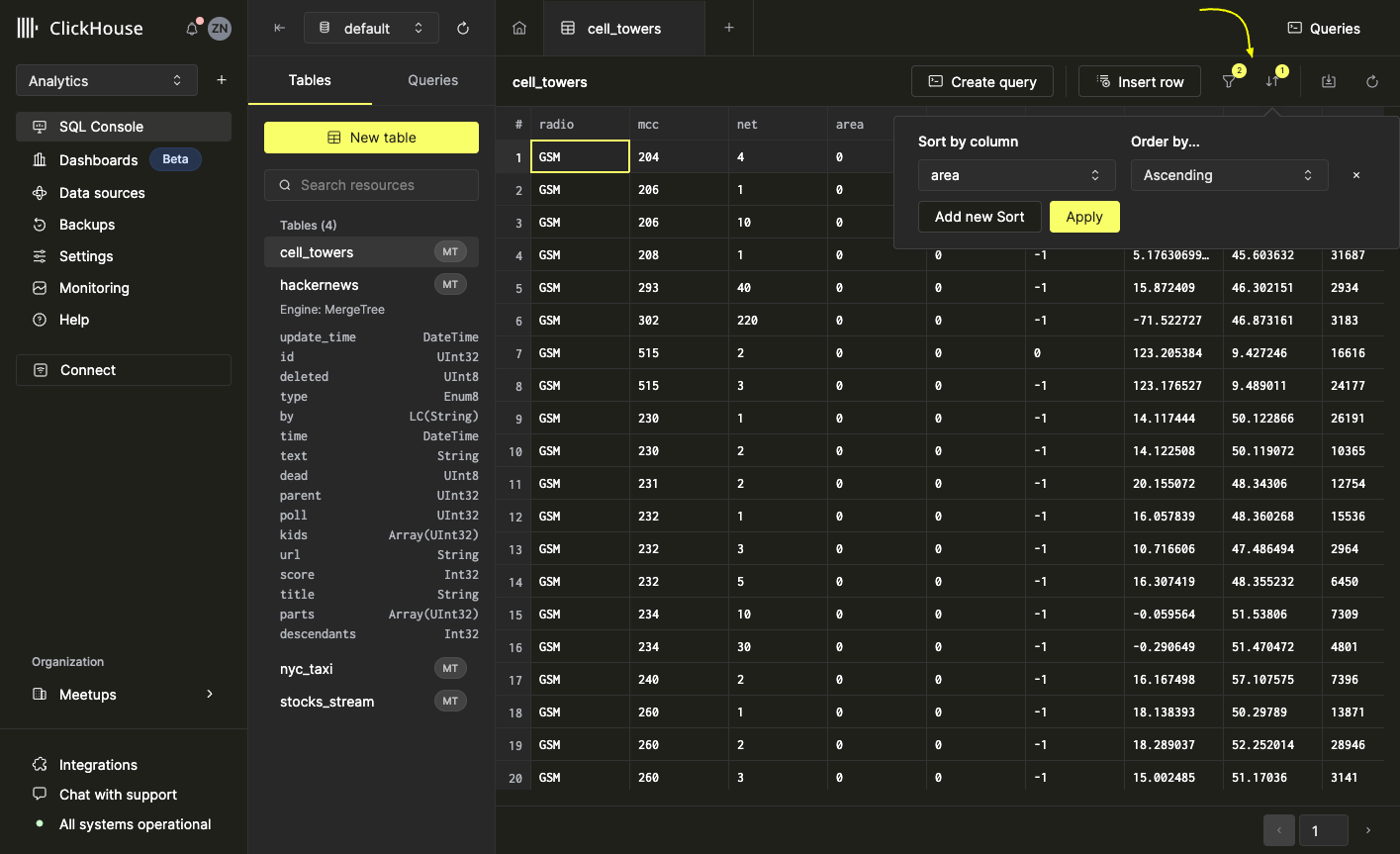
Создание запроса из фильтров и сортировок
SQL консоль может напрямую преобразовать ваши сортировки и фильтры в запросы одним щелчком мыши. Просто выберите кнопку «Создать запрос» на панели инструментов с параметрами сортировки и фильтра, которые вы выбираете. После нажатия кнопки «Создать запрос» откроется новая вкладка запроса, предварительно заполненная SQL-командой, соответствующей данным, содержащимся в вашем представлении таблицы.
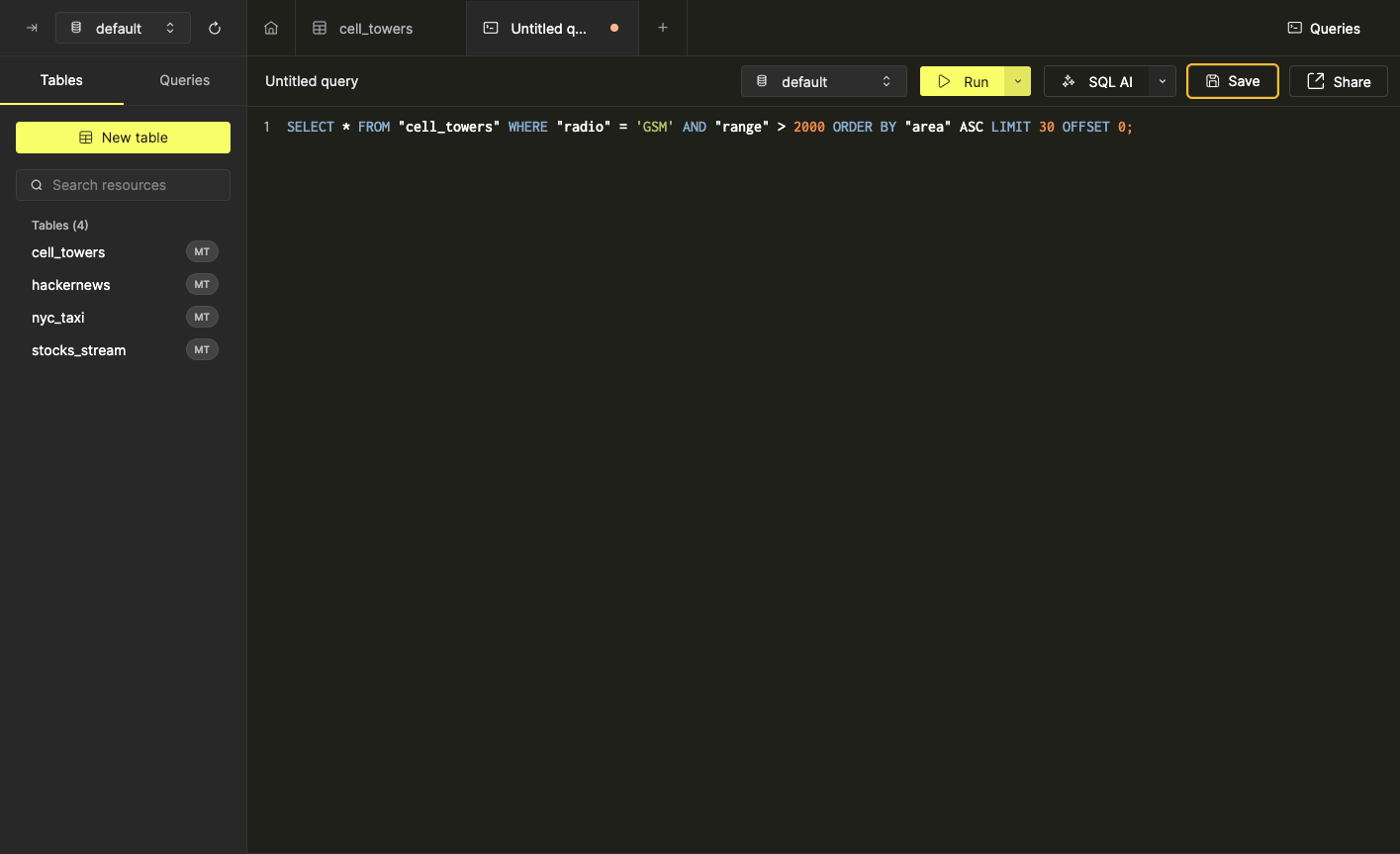
Фильтры и сортировки не обязательны при использовании функции «Создать запрос».
Вы можете узнать больше о запросах в SQL консоли, прочитав (link) документацию по запросам.
Создание и выполнение запроса
Создание запроса
Существует два способа создать новый запрос в SQL консоли.
- Нажмите кнопку «+» на панели вкладок
- Выберите кнопку «Новый запрос» из списка запросов в левой боковой панели

Выполнение запроса
Чтобы выполнить запрос, введите ваши SQL-команды в редакторе SQL и нажмите кнопку «Выполнить» или используйте сочетание клавиш cmd / ctrl + enter. Чтобы написать и выполнить несколько команд последовательно, обязательно добавьте точку с запятой после каждой команды.
Опции выполнения запросов По умолчанию нажатие кнопки выполнения запустит все команды, содержащиеся в редакторе SQL. SQL консоль поддерживает два других варианта выполнения запросов:
- Выполнить выделенные команды
- Выполнить команду по курсору
Чтобы выполнить выделенные команды, выделите желаемую команду или последовательность команд и нажмите кнопку «Выполнить» (или используйте сочетание клавиш cmd / ctrl + enter). Вы также можете выбрать «Выполнить выделенные» из контекстного меню редактора SQL (открывается правым кликом мыши в любой области редактора), когда имеется выделение.
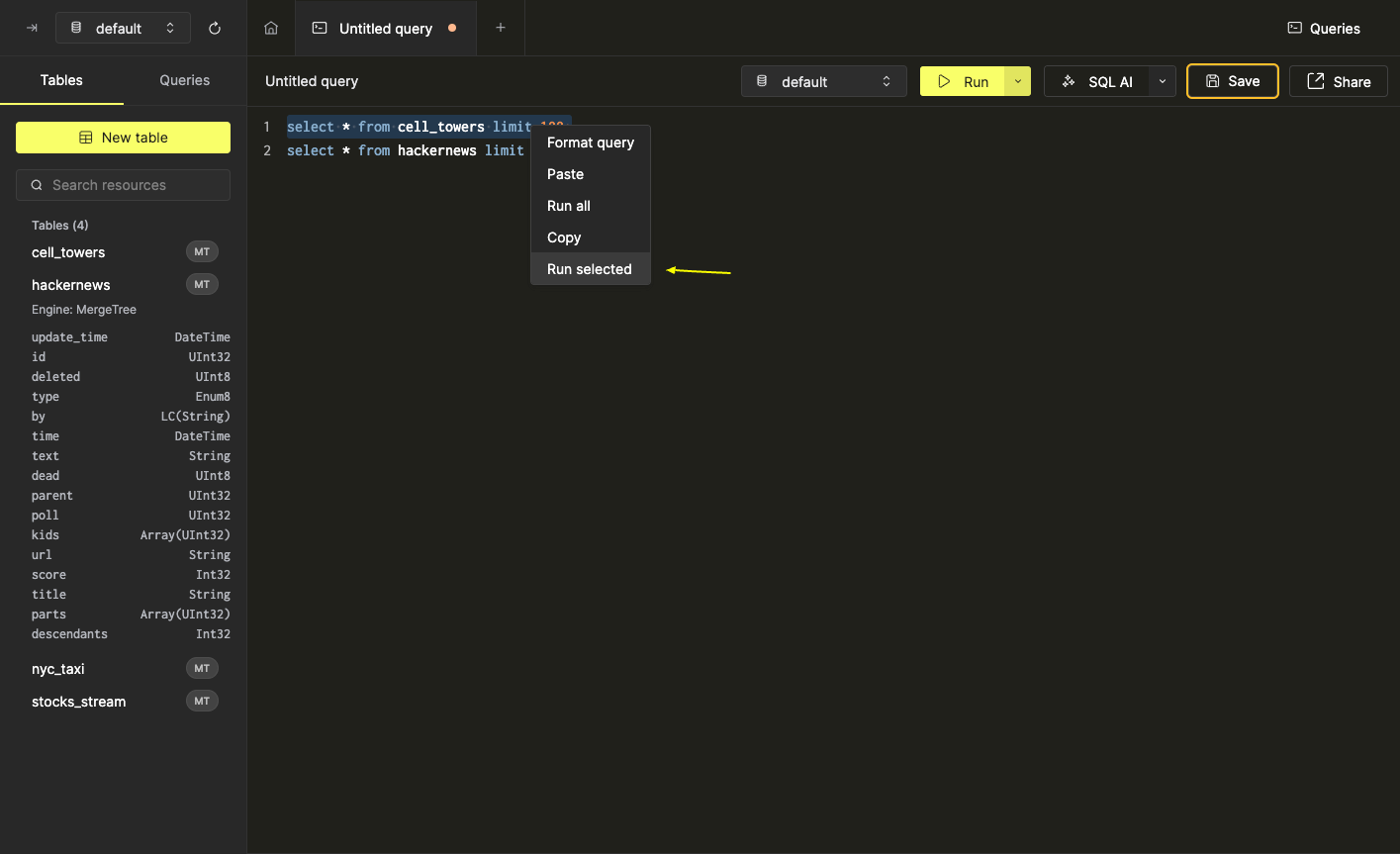
Выполнить команду в текущей позиции курсора можно двумя способами:
- Выберите «По курсору» из расширенного меню вариантов выполнения (или используйте соответствующее сочетание клавиш
cmd / ctrl + shift + enter).
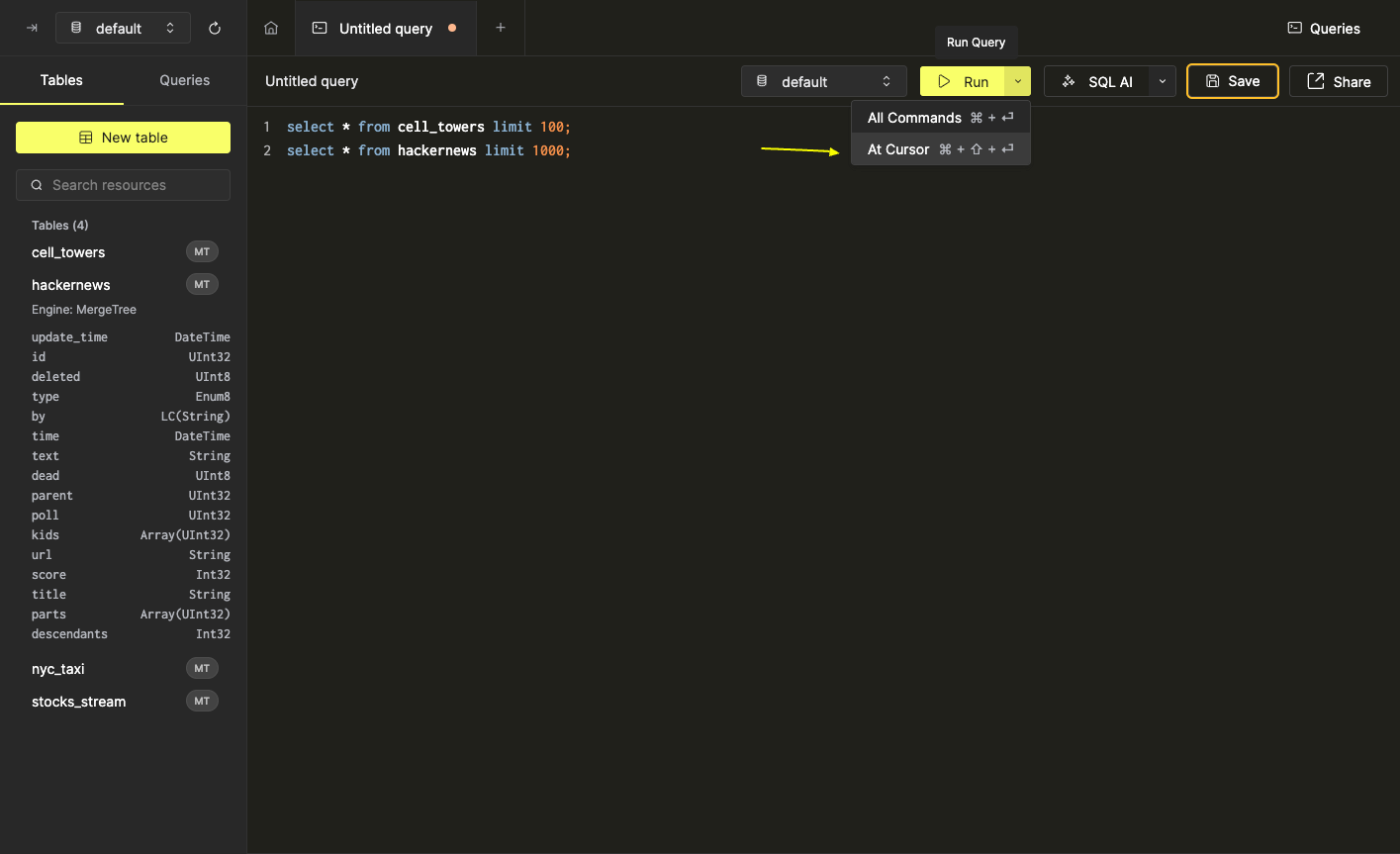
- Выберите «Выполнить по курсору» из контекстного меню редактора SQL.
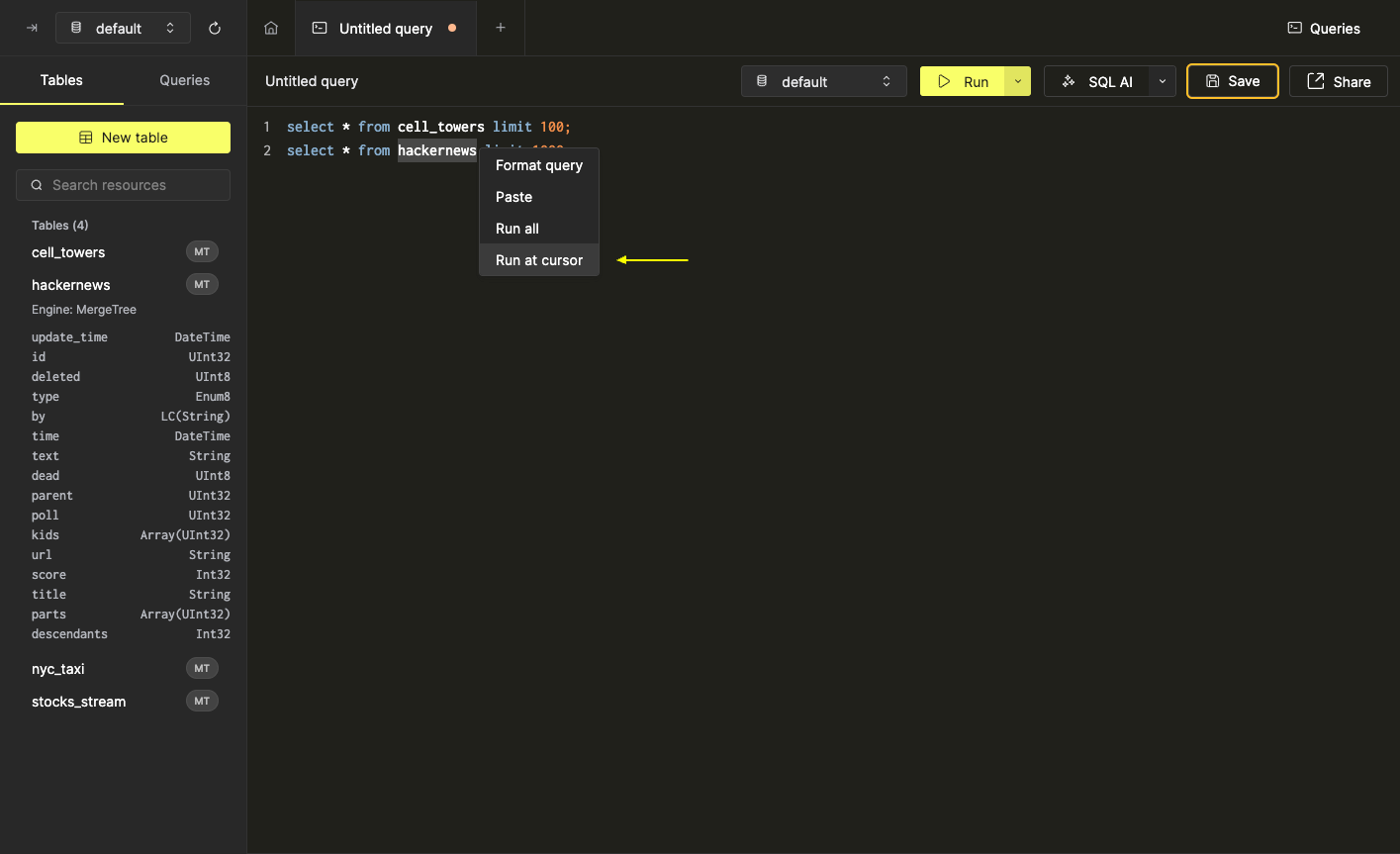
Команда, находящаяся в положении курсора, будет мигать желтым при выполнении.
Отмена запроса
Во время выполнения запроса кнопка «Выполнить» на панели инструментов редактора запросов будет заменена кнопкой «Отменить». Просто нажмите эту кнопку или нажмите Esc, чтобы отменить запрос. Примечание: любые результаты, которые уже были возвращены, останутся после отмены.
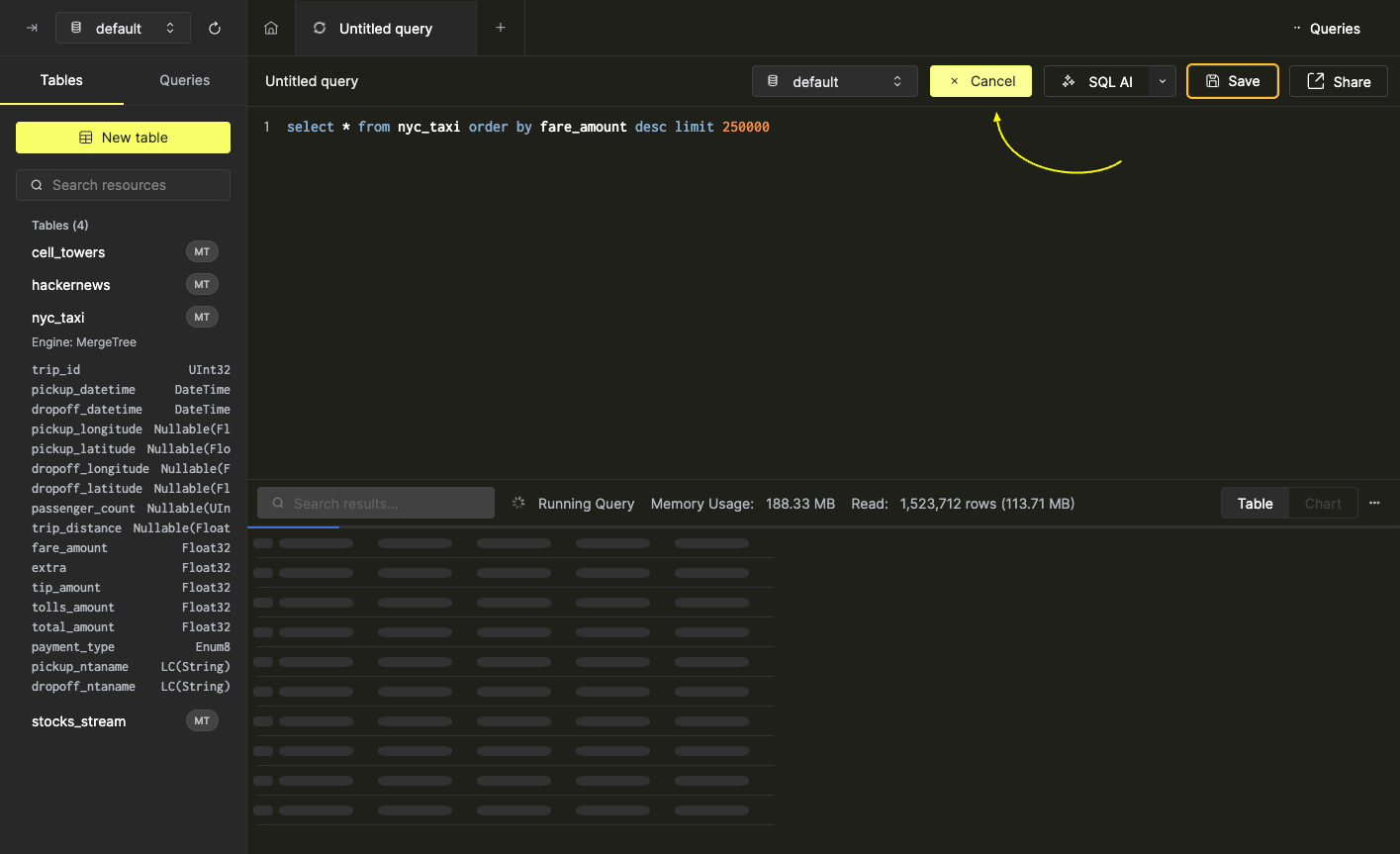
Сохранение запроса
Сохранение запросов позволяет вам легко находить их позже и делиться ими с вашими коллегами. SQL консоль также позволяет организовывать ваши запросы в папки.
Чтобы сохранить запрос, просто нажмите кнопку «Сохранить» рядом с кнопкой «Выполнить» на панели инструментов. Введите желаемое имя и нажмите «Сохранить запрос».
Использование сочетания клавиш cmd / ctrl + s также сохранит любые изменения в текущей вкладке запроса.
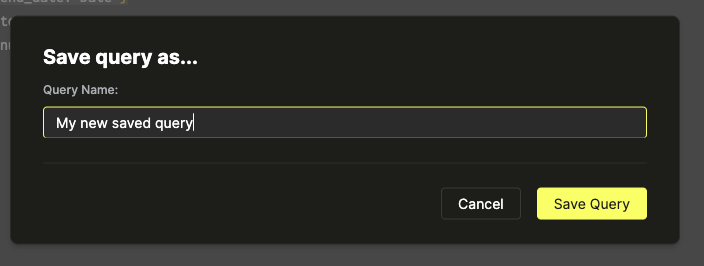
Кроме того, вы можете одновременно задать имя и сохранить запрос, нажав на «Безымянный запрос» на панели инструментов, изменив имя и нажав Enter:

Совместное использование запроса
SQL консоль позволяет легко делиться запросами с вашими членами команды. SQL консоль поддерживает четыре уровня доступа, которые можно настраивать как глобально, так и для каждого пользователя:
- Владелец (может настраивать параметры совместного использования)
- Доступ на запись
- Доступ только для чтения
- Нет доступа
После сохранения запроса нажмите кнопку «Поделиться» на панели инструментов. Появится модальное окно с параметрами совместного использования:
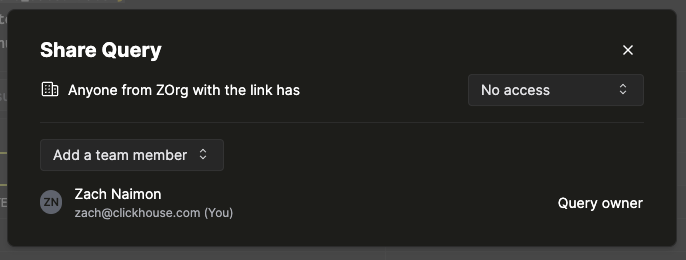
Чтобы настроить доступ к запросу для всех членов организации с доступом к службе, просто измените селектор уровня доступа в верхней строке:
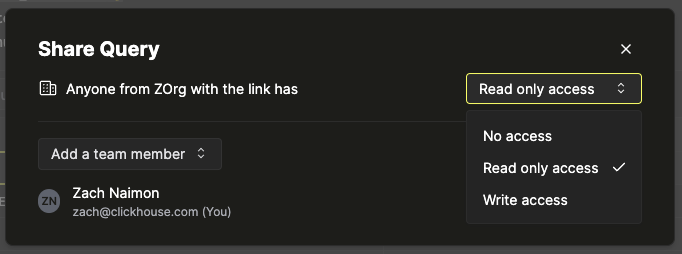
После применения вышеуказанного, запрос теперь могут просматривать (и выполнять) все члены команды, имеющие доступ к SQL консоли для этой службы.
Чтобы настроить доступ к запросу для конкретных участников, выберите нужного члена команды в селекторе «Добавить участника команды»:
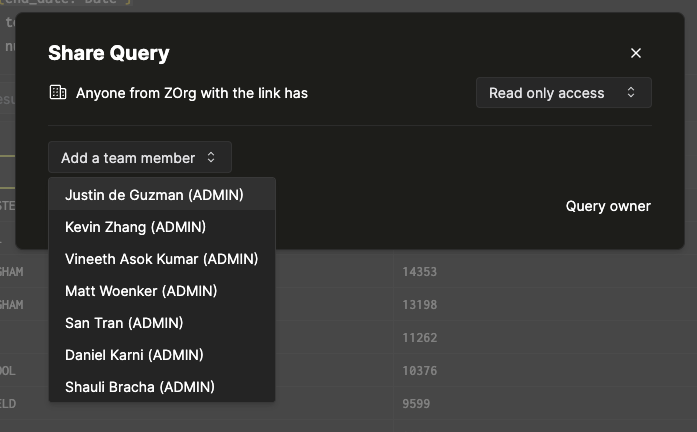
После выбора участника команды должна появиться новая строка с селектором уровня доступа:
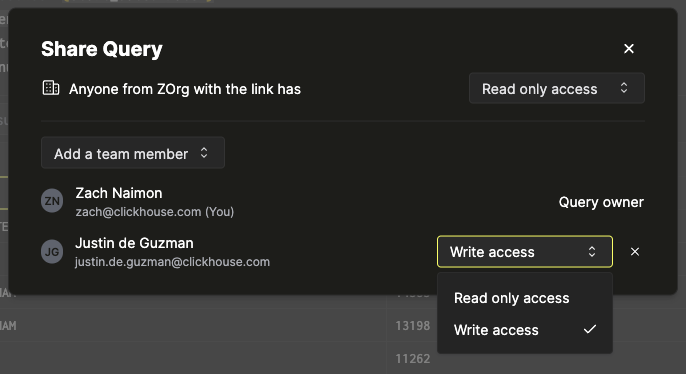
Доступ к общим запросам
Если запрос был с вами, он будет отображаться во вкладке «Запросы» в левой боковой панели SQL консоли:
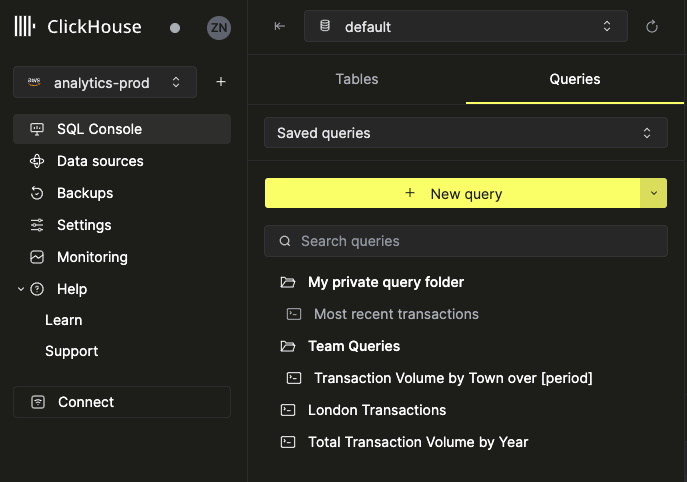
Ссылки на запрос (постоянные ссылки)
Сохраненные запросы также имеют постоянные ссылки, что означает, что вы можете отправлять и получать ссылки на совместные запросы и открывать их напрямую.
Значения для любых параметров, которые могут существовать в запросе, автоматически добавляются в URL сохраненного запроса в качестве параметров запроса. Например, если запрос содержит параметры {start_date: Date} и {end_date: Date}, постоянная ссылка может выглядеть следующим образом: https://console.clickhouse.cloud/services/:serviceId/console/query/:queryId?param_start_date=2015-01-01¶m_end_date=2016-01-01.
Расширенные функции запросов
Поиск результатов запроса
После выполнения запроса вы можете быстро искать по возвращенному набору результатов, используя поле поиска в панели результатов. Эта функция помогает предварительно просмотреть результаты дополнительной части WHERE или просто проверить, что определенные данные включены в набор результатов. После ввода значения в поле поиска панель результатов обновится и вернет записи, содержащие запись, которая соответствует введенному значению. В этом примере мы будем искать все инстанции breakfast в таблице hackernews для комментариев, которые содержат ClickHouse (не проходит регистрозависимую проверку):
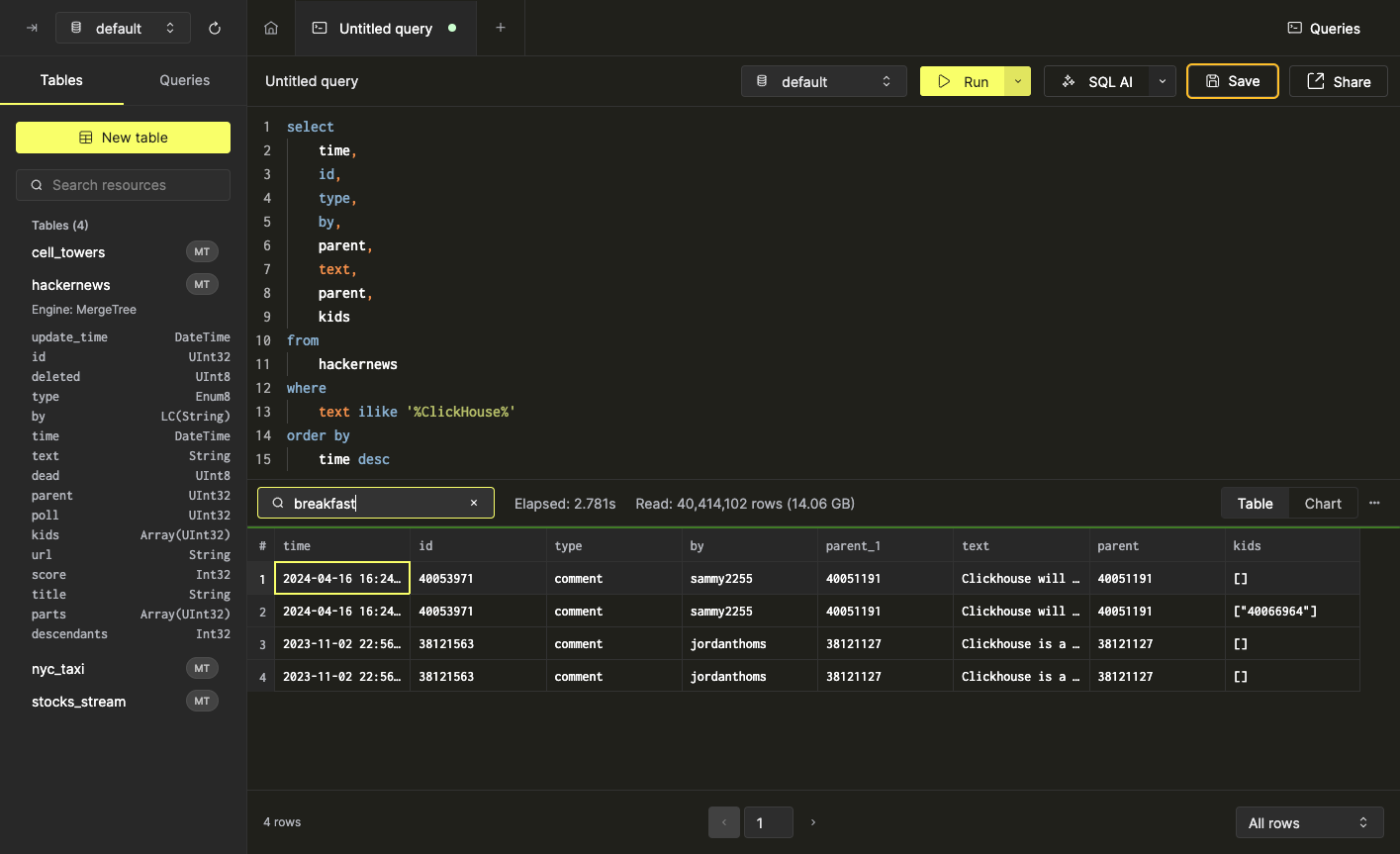
Примечание: любое поле, совпадающее с введенным значением, будет возвращено. Например, третья запись на приведенном выше скриншоте не совпадает с «breakfast» в поле by, но поле text совпадает:
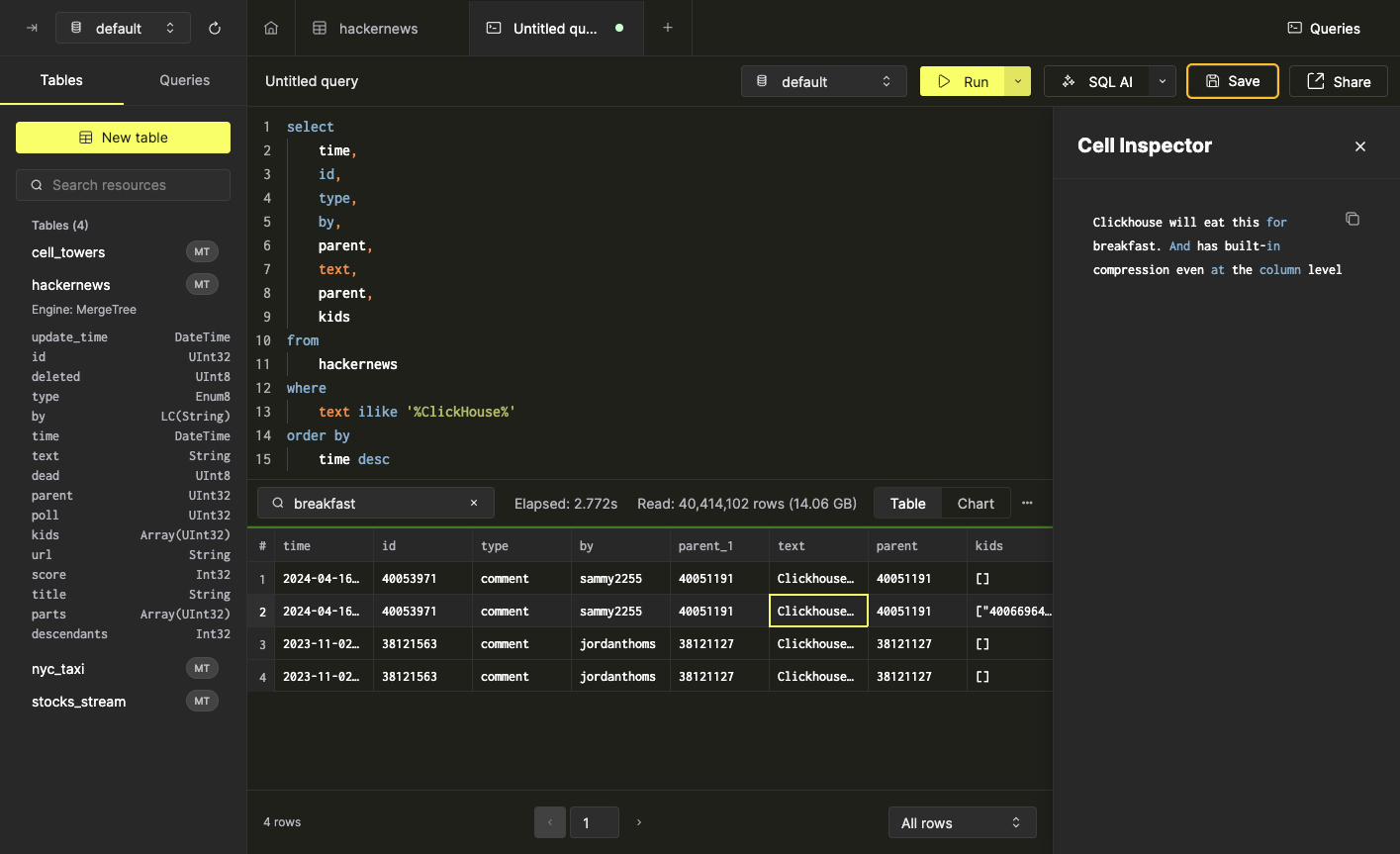
Настройка параметров пагинации
По умолчанию панель результатов запроса отображает каждую запись результата на одной странице. Для больших наборов результатов может быть предпочтительнее разбить результаты на страницы для более легкого просмотра. Это можно сделать с помощью селектора пагинации в нижнем правом углу панели результатов:
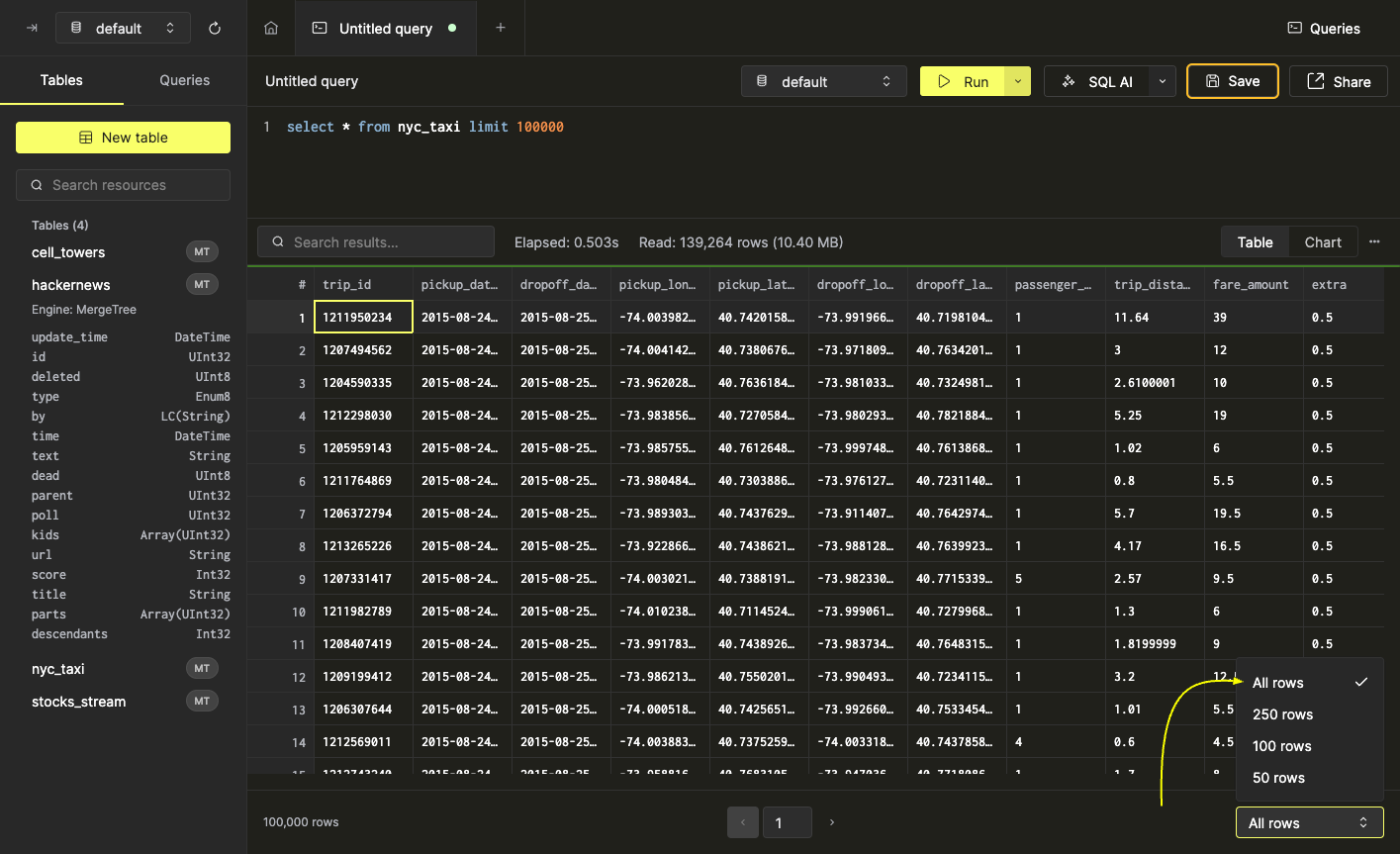
Выбор размера страницы немедленно применит пагинацию к набору результатов, и появятся параметры навигации посередине нижнего колонтитула панели результатов.
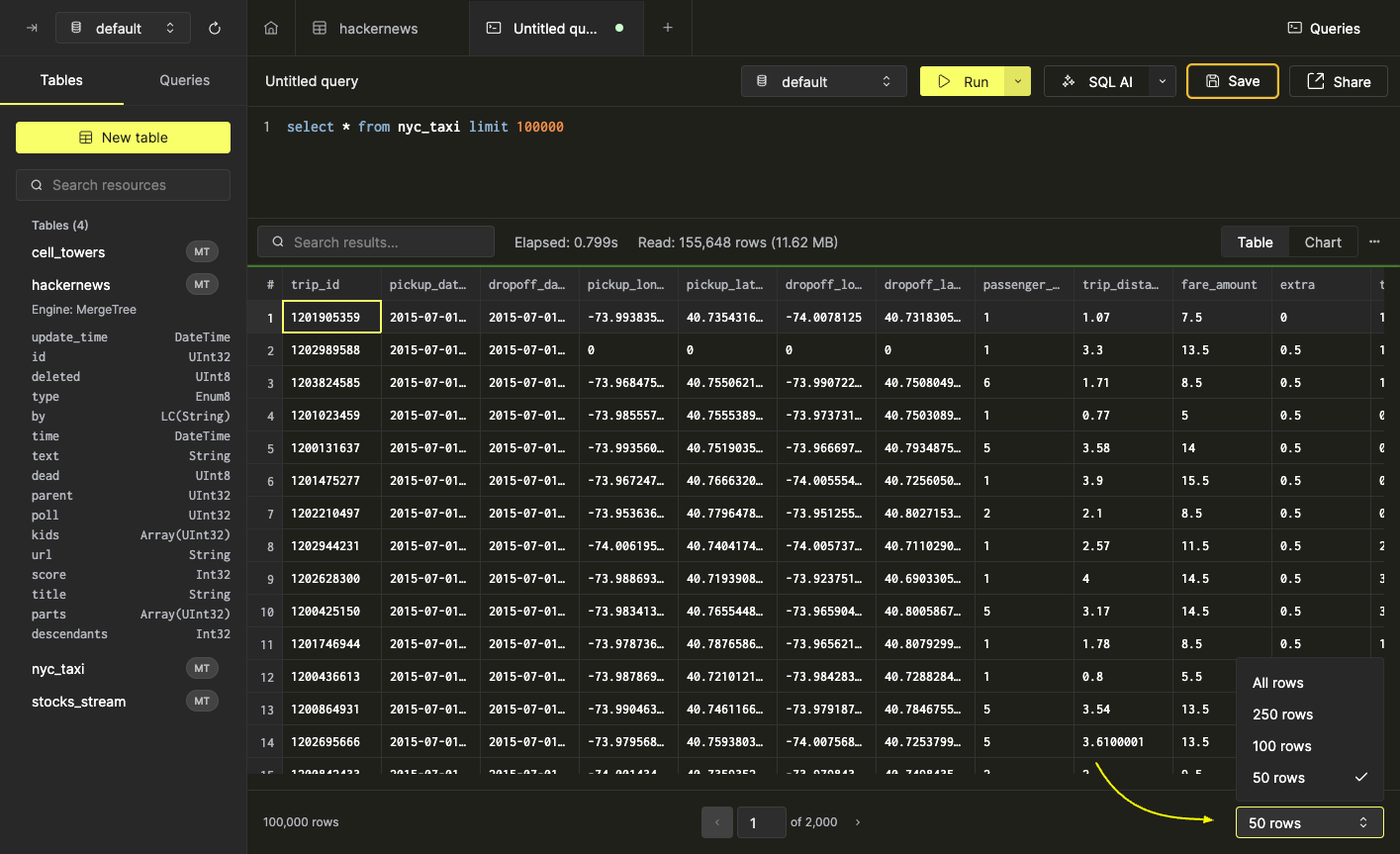
Экспорт данных результатов запроса
Наборы результатов запроса можно легко экспортировать в формат CSV непосредственно из SQL консоли. Для этого откройте меню ••• с правой стороны панели инструментов результатов и выберите «Скачать как CSV».

Визуализация данных запроса
Некоторые данные могут быть легче интерпретированы в виде графика. Вы можете быстро создавать визуализации из данных результатов запроса непосредственно из SQL консоли всего за несколько кликов. В качестве примера мы воспользуемся запросом, который рассчитывает еженедельную статистику для такси NYC:
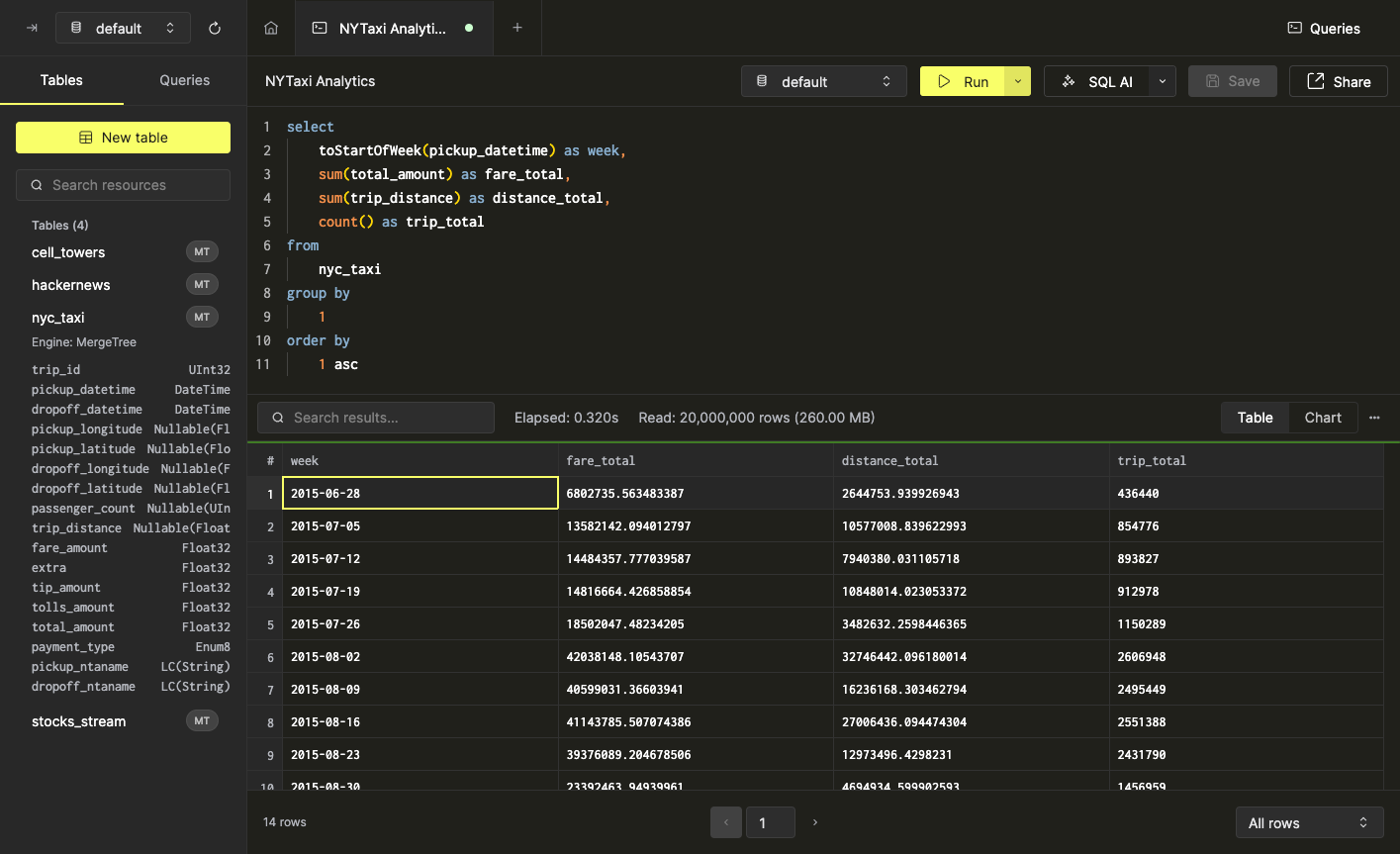
Без визуализации эти результаты трудно интерпретировать. Давайте преобразуем их в график.
Создание графиков
Чтобы начать создавать вашу визуализацию, выберите опцию «График» из панели инструментов панели результатов запроса. Появится панель конфигурации графика:
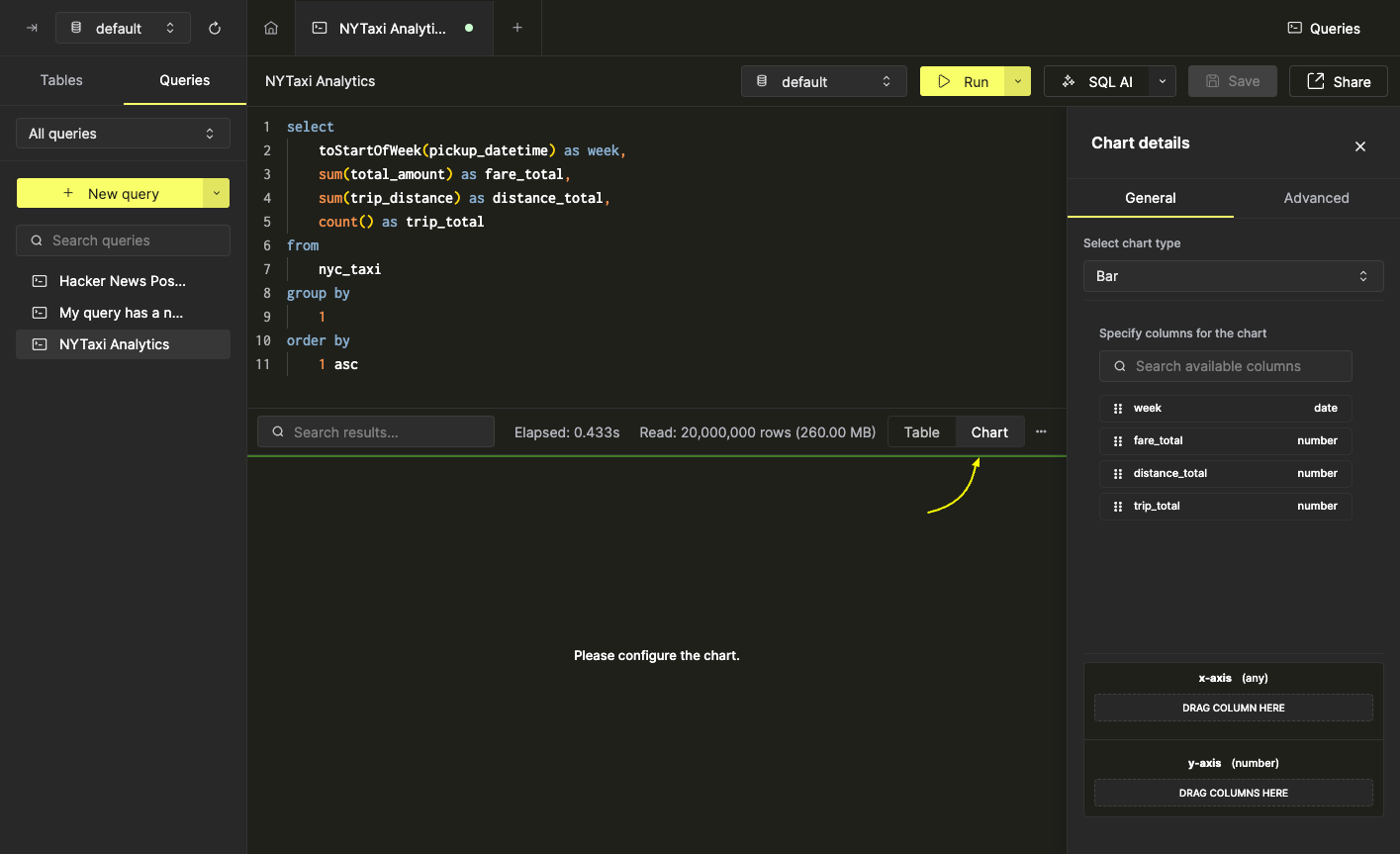
Мы начнем с создания простого столбчатого графика, отслеживающего trip_total по week. Для этого мы перетащим поле week на ось x и поле trip_total на ось y:
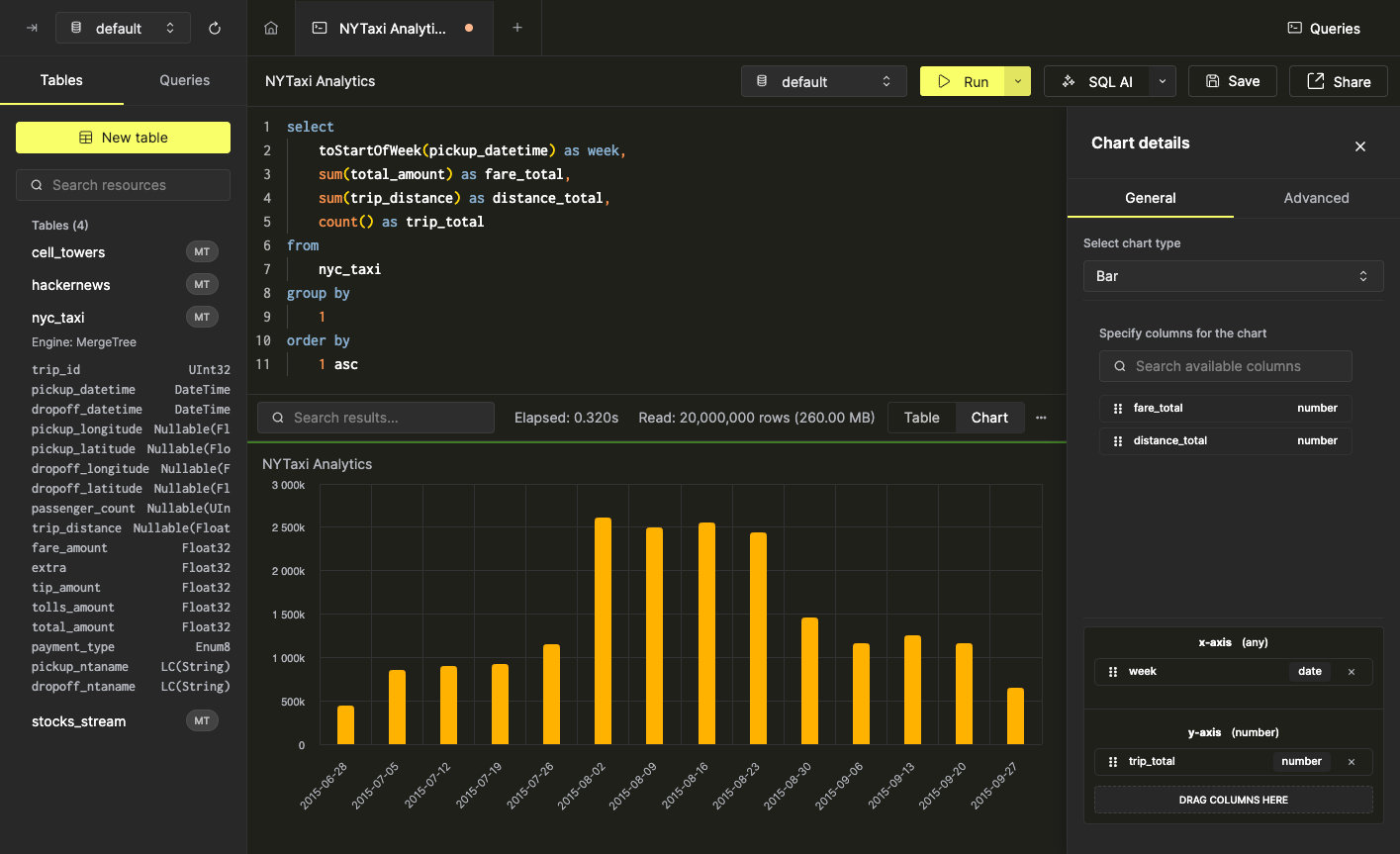
Большинство типов графиков поддерживают несколько полей на числовых осях. Для демонстрации мы перетащим поле fare_total на ось y:
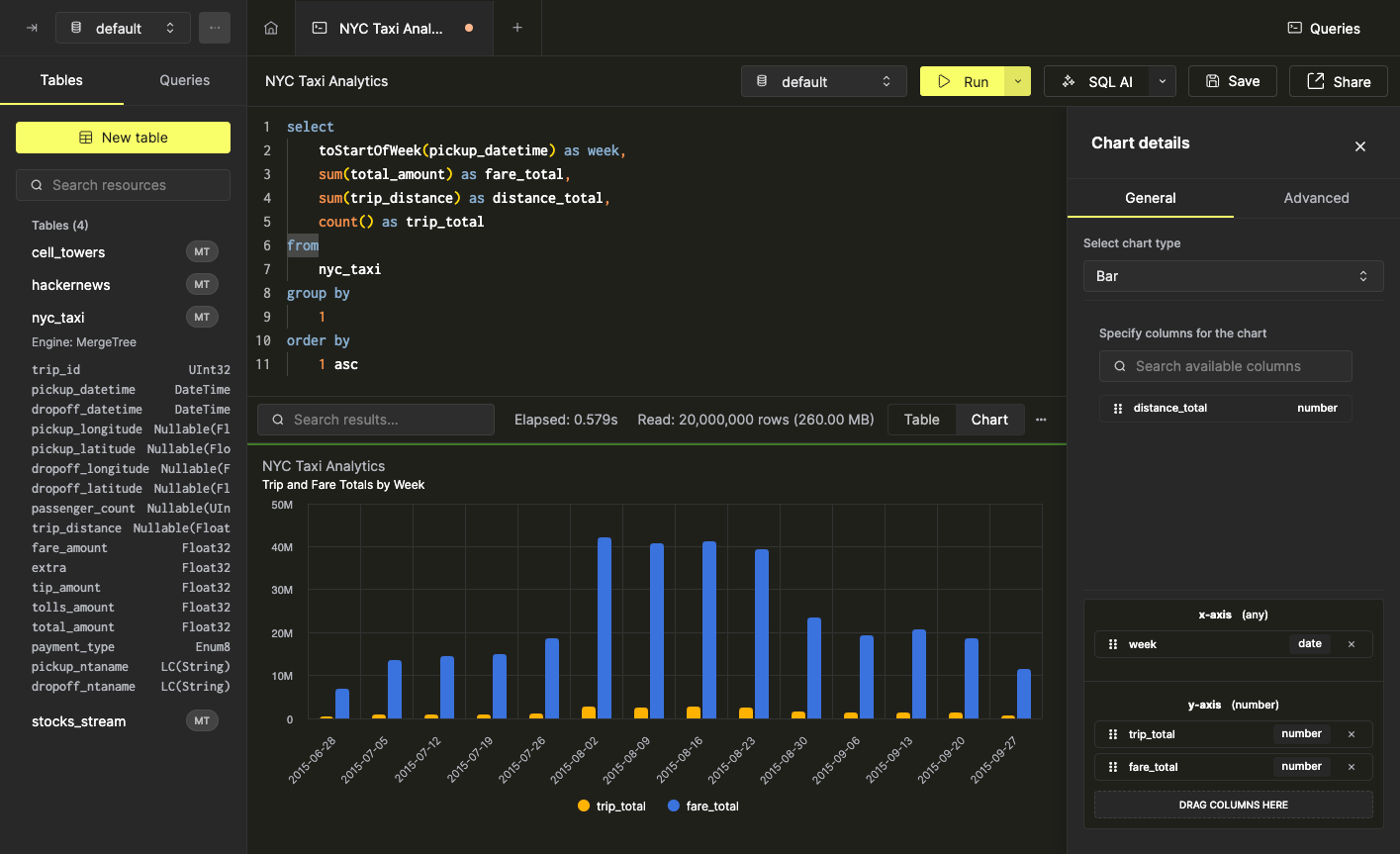
Настройка графиков
SQL консоль поддерживает десять типов графиков, которые можно выбрать из селектора типа графика на панели конфигурации графика. Например, мы можем легко изменить предыдущий тип графика с Бар на Облако:
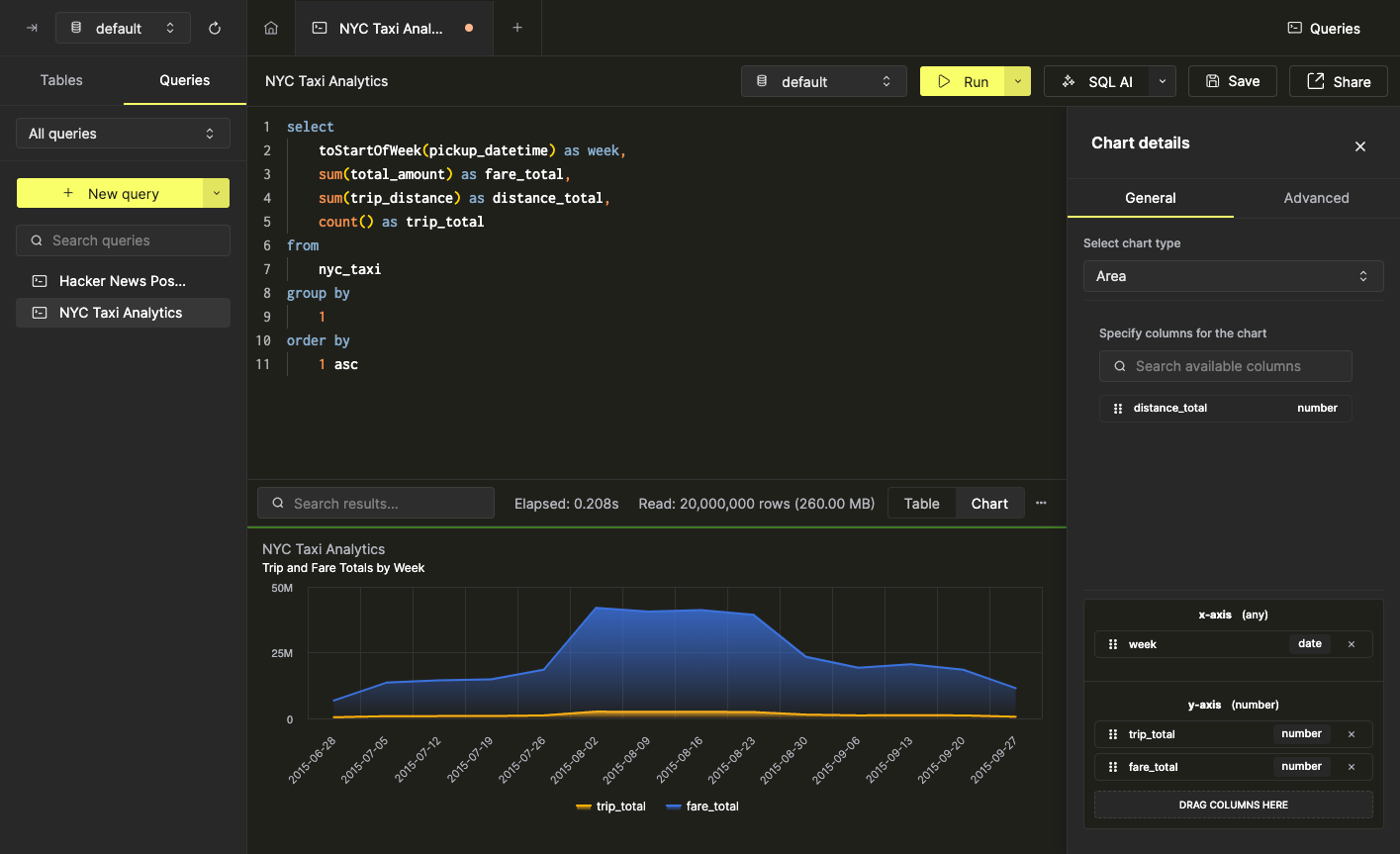
Названия графиков соответствуют имени запроса, поставляющего данные. Обновление имени запроса также приведет к обновлению названия графика:
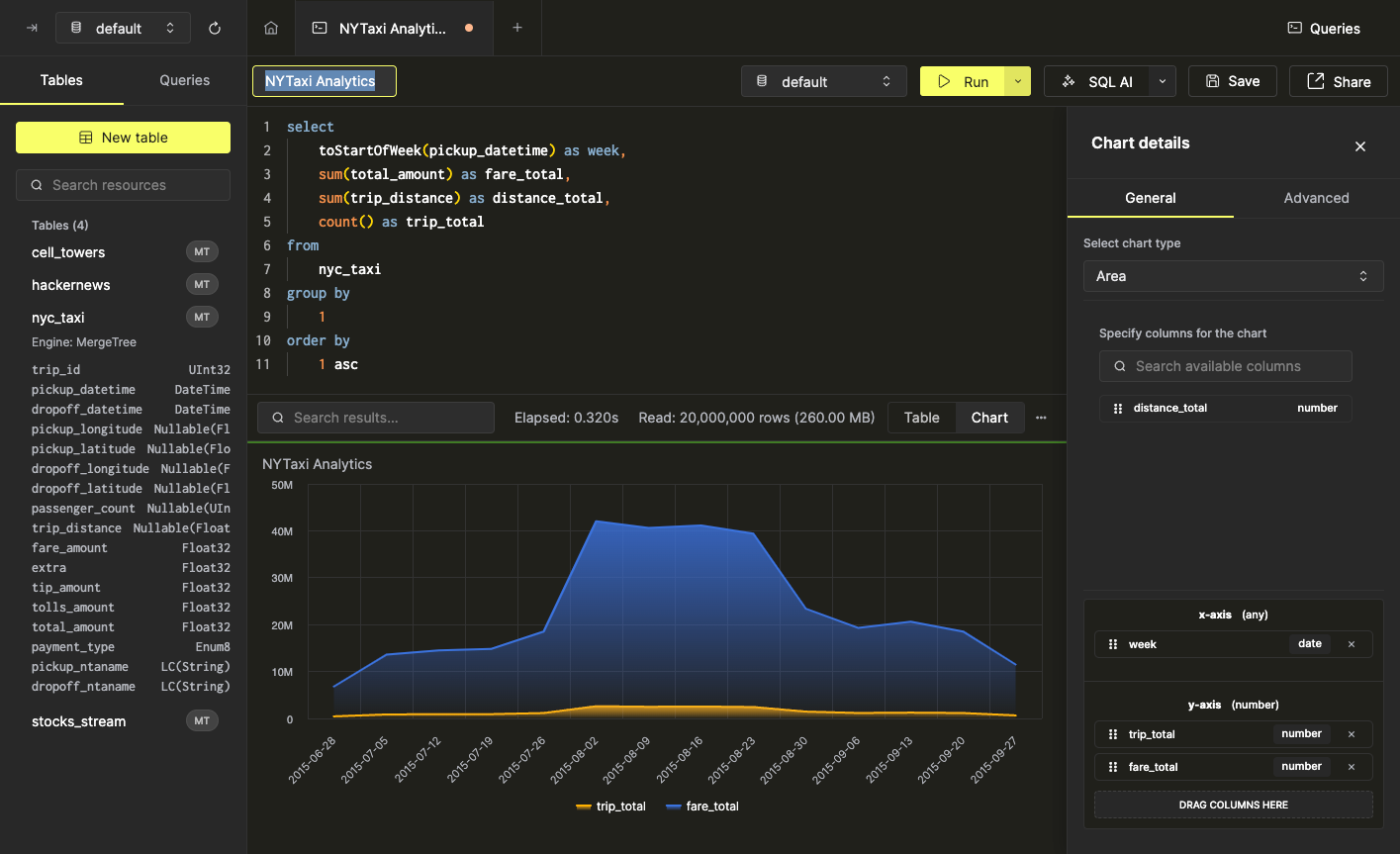
Ряд других более сложных характеристик графика также можно настроить в разделе «Расширенные» панели конфигурации графика. Для начала мы изменим следующие настройки:
- Подзаголовок
- Названия осей
- Ориентация меток для оси x
Наш график будет обновлен соответственно:
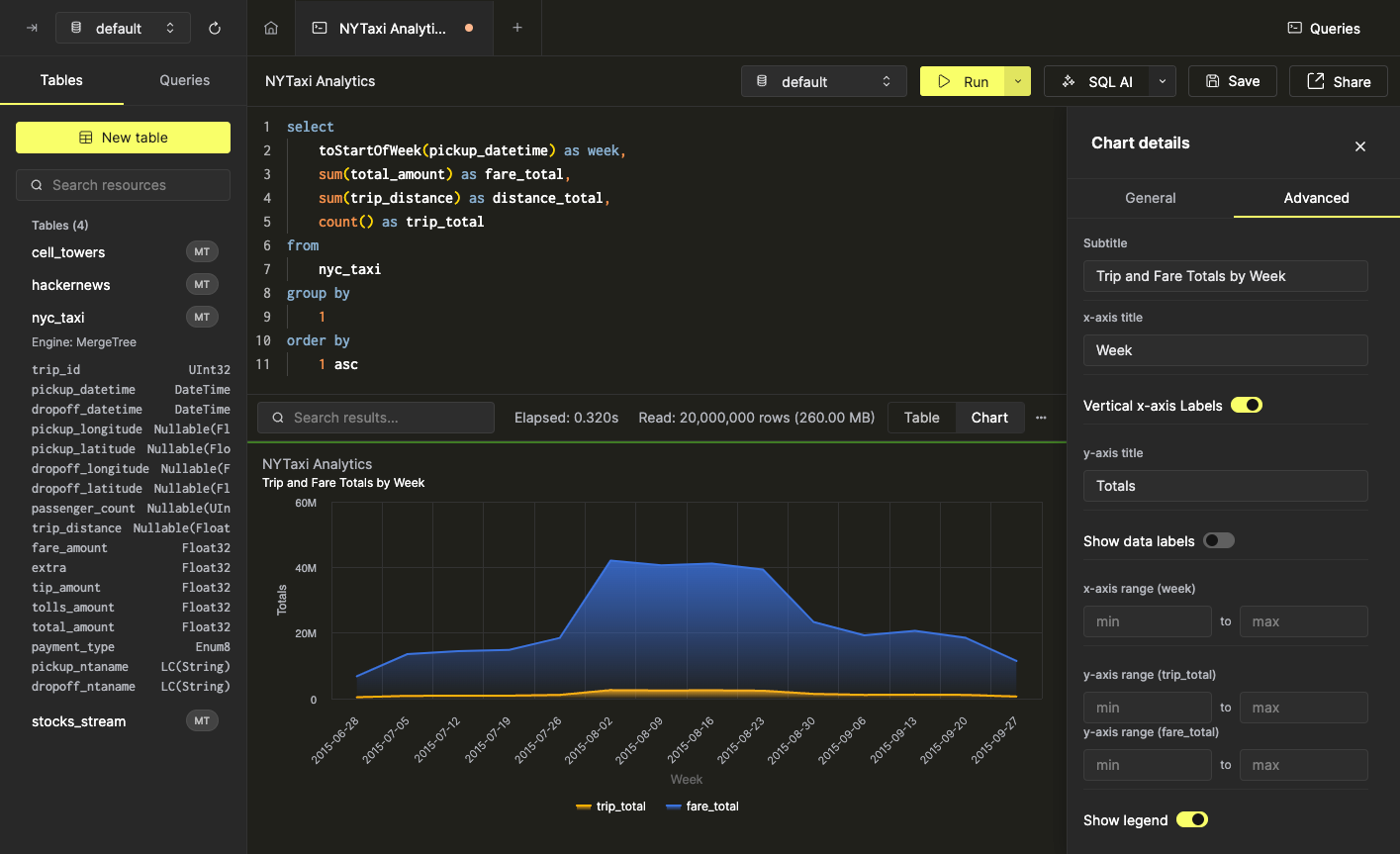
В некоторых сценариях может потребоваться настроить масштабы осей для каждого поля независимо. Это также можно сделать в разделе «Расширенные» панели конфигурации графика, указав минимальные и максимальные значения для диапазона оси. Например, вышеуказанный график выглядит хорошо, но для демонстрации корреляции между нашими полями trip_total и fare_total диапазоны осей требуют некоторых корректировок: