Подключение DbVisualizer к ClickHouse
Запуск или загрузка DbVisualizer
DbVisualizer доступен на https://www.dbvis.com/download/
1. Соберите свои данные для подключения
Чтобы подключиться к ClickHouse с помощью HTTP(S), вам нужна следующая информация:
-
ХОСТ и ПОРТ: как правило, порт составляет 8443 при использовании TLS или 8123 при отсутствии TLS.
-
НАЗВАНИЕ БАЗЫ ДАННЫХ: по умолчанию существует база данных с именем
default, используйте имя базы данных, к которой вы хотите подключиться. -
ИМЯ ПОЛЬЗОВАТЕЛЯ и ПАРОЛЬ: по умолчанию имя пользователя равно
default. Используйте имя пользователя, соответствующее вашему случаю.
Сведения о вашем ClickHouse Cloud-сервисе доступны в консоли ClickHouse Cloud. Выберите сервис, к которому вы будете подключаться, и нажмите Подключиться:
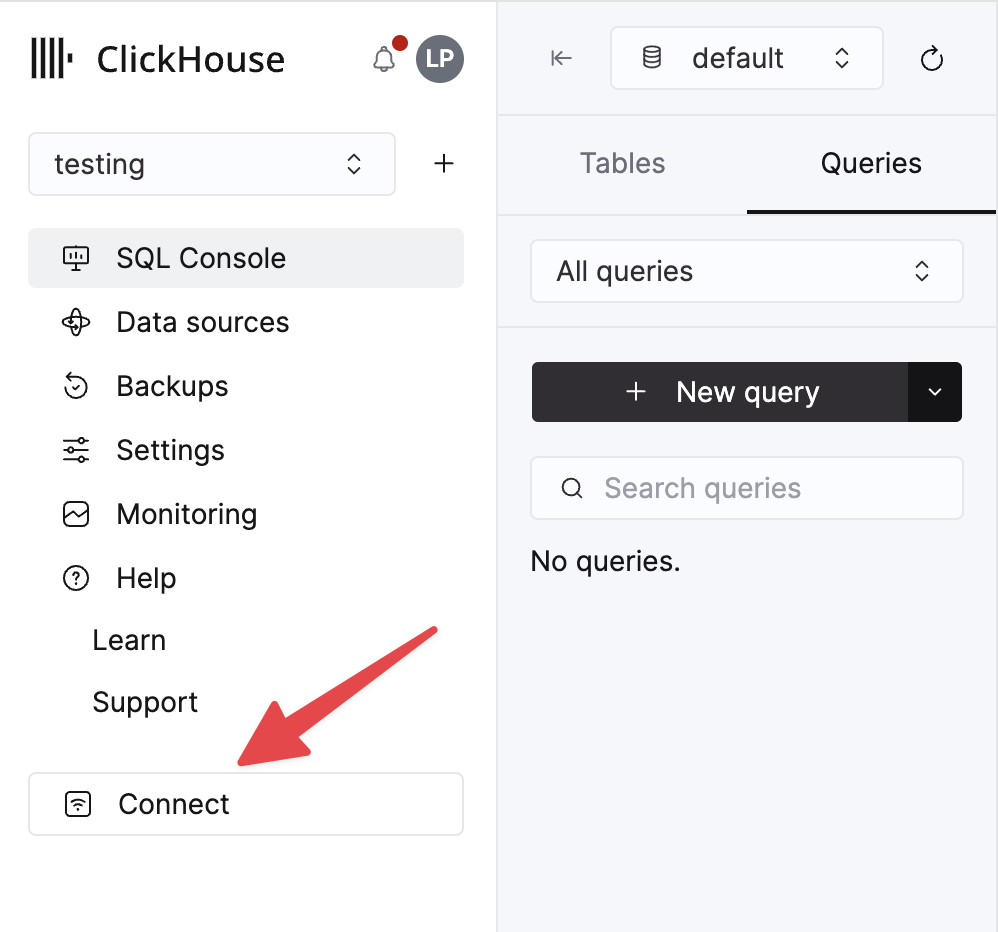
Выберите HTTPS, и детали доступны в примере команды curl.
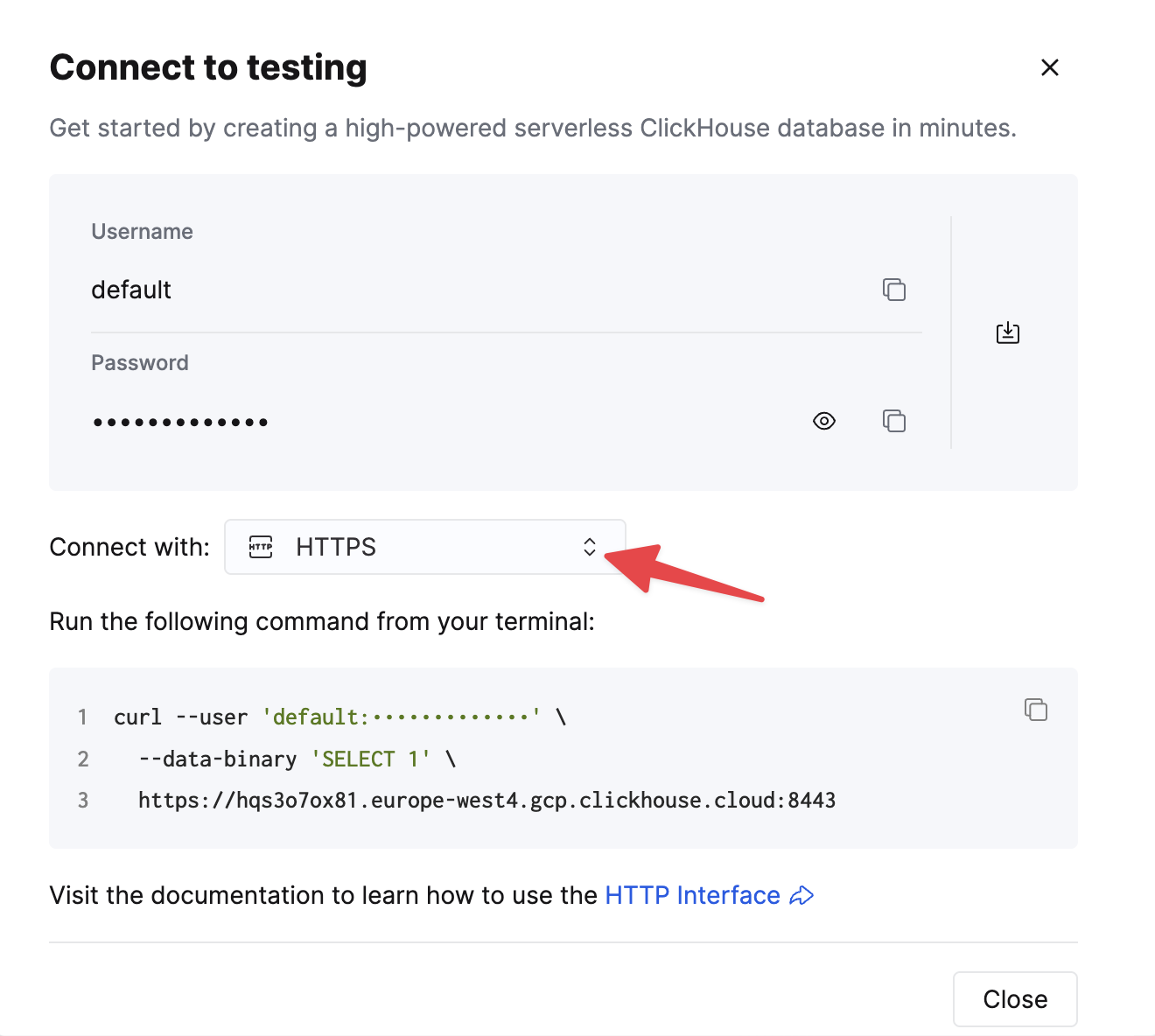
Если вы используете самоуправляемый ClickHouse, детали подключения устанавливаются вашим администратором ClickHouse.
2. Встроенное управление драйверами JDBC
В DbVisualizer включены самые актуальные драйверы JDBC для ClickHouse. Встроенное управление драйверами JDBC обеспечивает доступ к последним версиям, а также к историческим версиям драйверов.
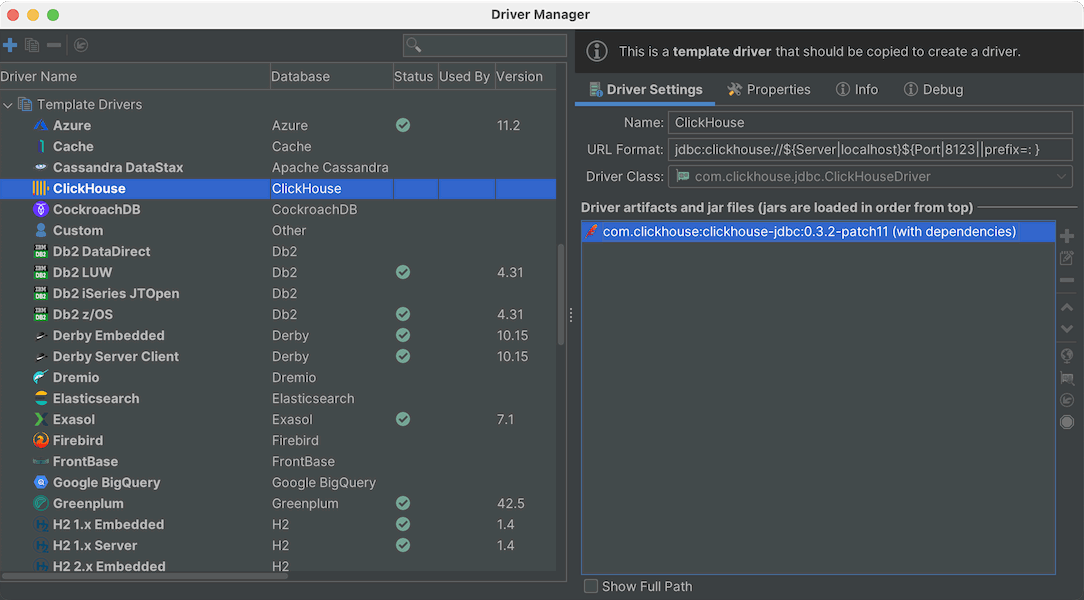
3. Подключение к ClickHouse
Чтобы подключить базу данных с помощью DbVisualizer, сначала необходимо создать и настроить подключение к базе данных.
-
Создайте новое подключение через База данных->Создать подключение к базе данных и выберите драйвер для вашей базы данных из всплывающего меню.
-
Откроется вкладка Объектный вид для нового подключения.
-
Введите имя для подключения в поле Имя и, при желании, введите описание подключения в поле Заметки.
-
Оставьте Тип базы данных на Автоопределение.
-
Если выбранный драйвер в Тип драйвера отмечен зеленой галочкой, значит, он готов к использованию. Если он не отмечен зеленой галочкой, вам, возможно, придется настроить драйвер в Менеджере драйверов.
-
Введите информацию о сервере базы данных в оставшиеся поля.
-
Убедитесь, что можно установить сетевое соединение с указанным адресом и портом, нажав кнопку Пинговать сервер.
-
Если результат от Ping Server показывает, что сервер доступен, нажмите Подключиться, чтобы подключиться к серверу базы данных.
Смотрите Устранение проблем с подключением для получения некоторых советов, если у вас возникли проблемы с подключением к базе данных.
Узнайте больше
Чтобы найти дополнительную информацию о DbVisualizer, посетите документацию DbVisualizer.

