Подключение Draxlr к ClickHouse
Draxlr предлагает интуитивно понятный интерфейс для подключения к вашей базе данных ClickHouse, позволяя вашей команде исследовать, визуализировать и публиковать аналитические данные всего за несколько минут. Этот гид проведет вас через шаги, необходимые для успешного подключения.
1. Получите свои учетные данные ClickHouse
Чтобы подключиться к ClickHouse с помощью HTTP(S), вам нужна следующая информация:
-
ХОСТ и ПОРТ: как правило, порт составляет 8443 при использовании TLS или 8123 при отсутствии TLS.
-
НАЗВАНИЕ БАЗЫ ДАННЫХ: по умолчанию существует база данных с именем
default, используйте имя базы данных, к которой вы хотите подключиться. -
ИМЯ ПОЛЬЗОВАТЕЛЯ и ПАРОЛЬ: по умолчанию имя пользователя равно
default. Используйте имя пользователя, соответствующее вашему случаю.
Сведения о вашем ClickHouse Cloud-сервисе доступны в консоли ClickHouse Cloud. Выберите сервис, к которому вы будете подключаться, и нажмите Подключиться:
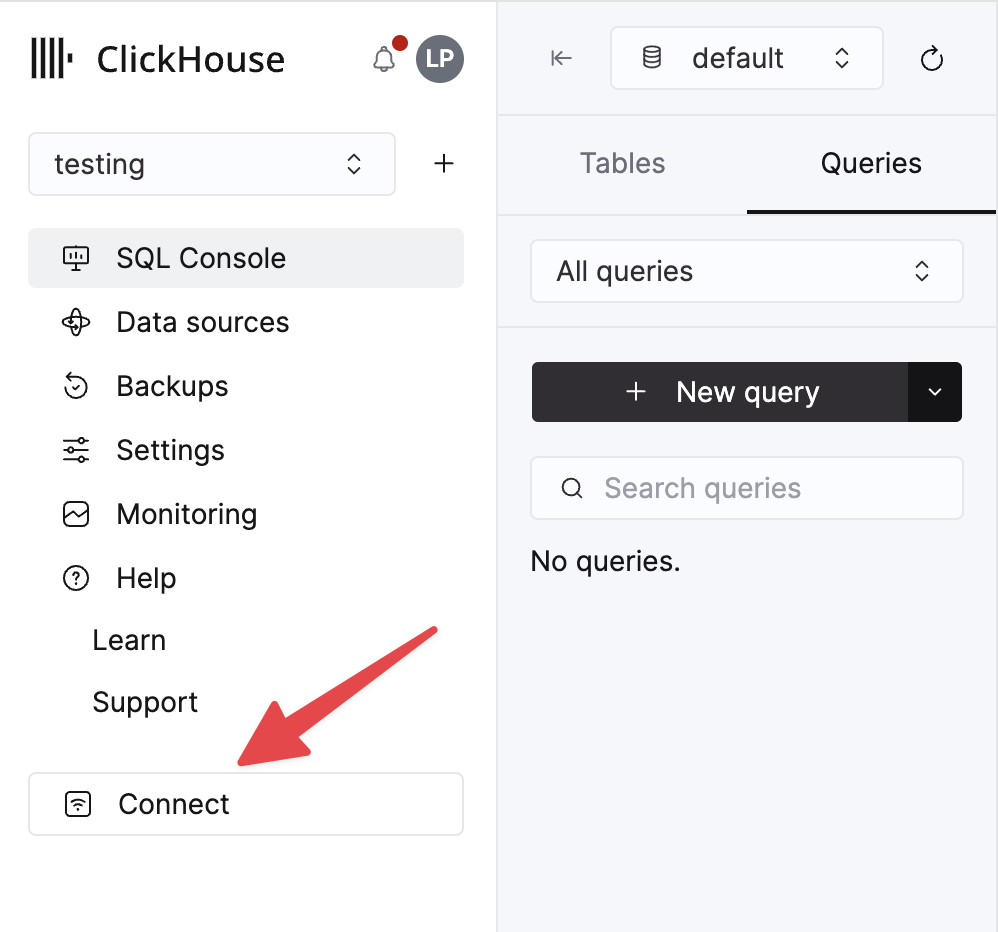
Выберите HTTPS, и детали доступны в примере команды curl.
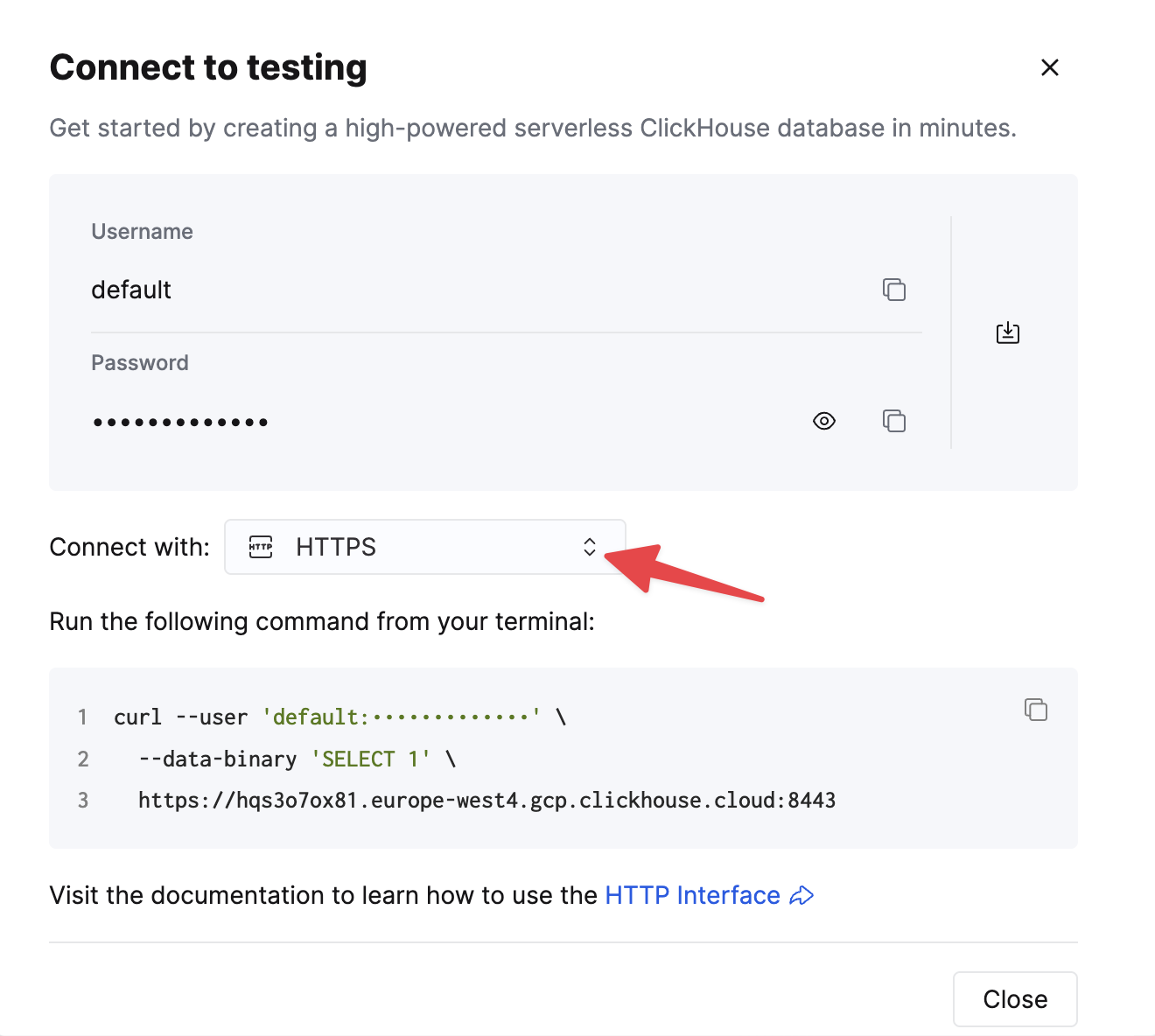
Если вы используете самоуправляемый ClickHouse, детали подключения устанавливаются вашим администратором ClickHouse.
2. Подключите Draxlr к ClickHouse
-
Нажмите на кнопку Подключить базу данных в меню.
-
Выберите ClickHouse из списка доступных баз данных и нажмите "Далее".
-
Выберите один из сервисов хостинга и нажмите "Далее".
-
Введите любое имя в поле Имя подключения.
-
Добавьте данные подключения в форму.
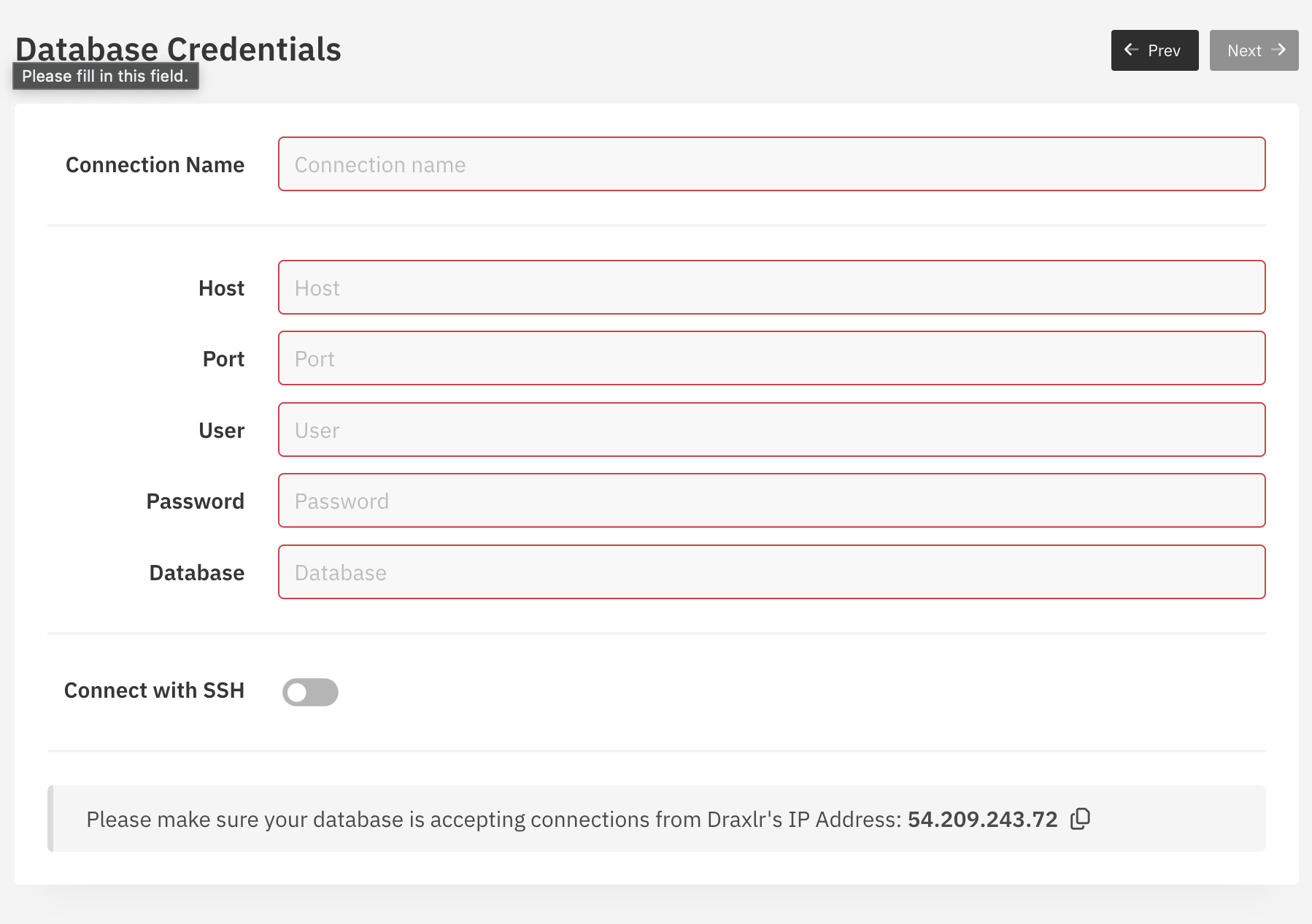
- Нажмите кнопку Далее и дождитесь установления соединения. Если соединение прошло успешно, вы увидите страницу с таблицами.
4. Исследуйте свои данные
-
Нажмите на одну из таблиц в списке.
-
Это приведет вас на страницу исследования, где вы сможете увидеть данные в таблице.
-
Вы можете начать добавлять фильтры, делать соединения и добавлять сортировку к своим данным.
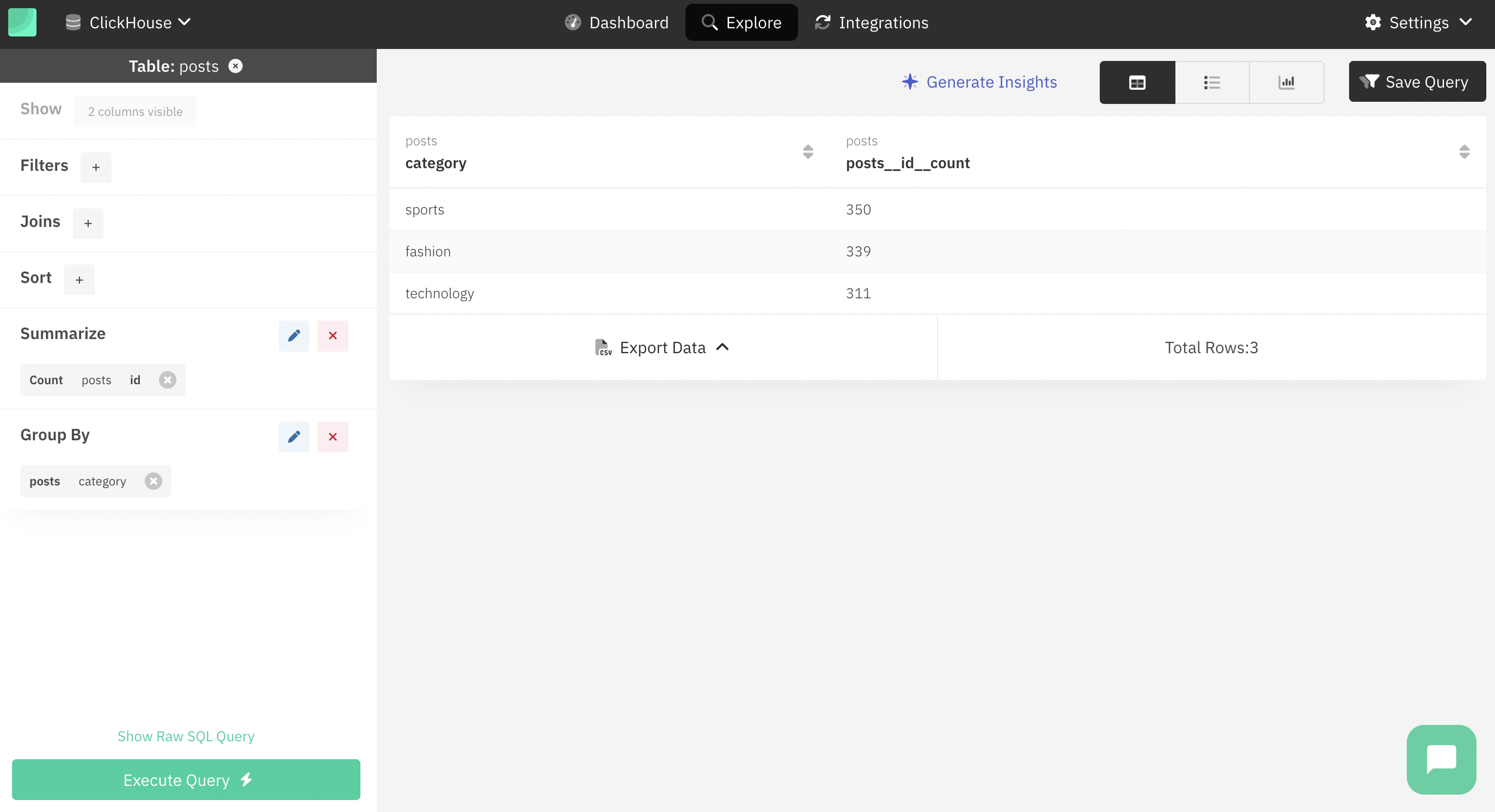
- Также вы можете использовать кнопку График и выбрать тип графика для визуализации данных.
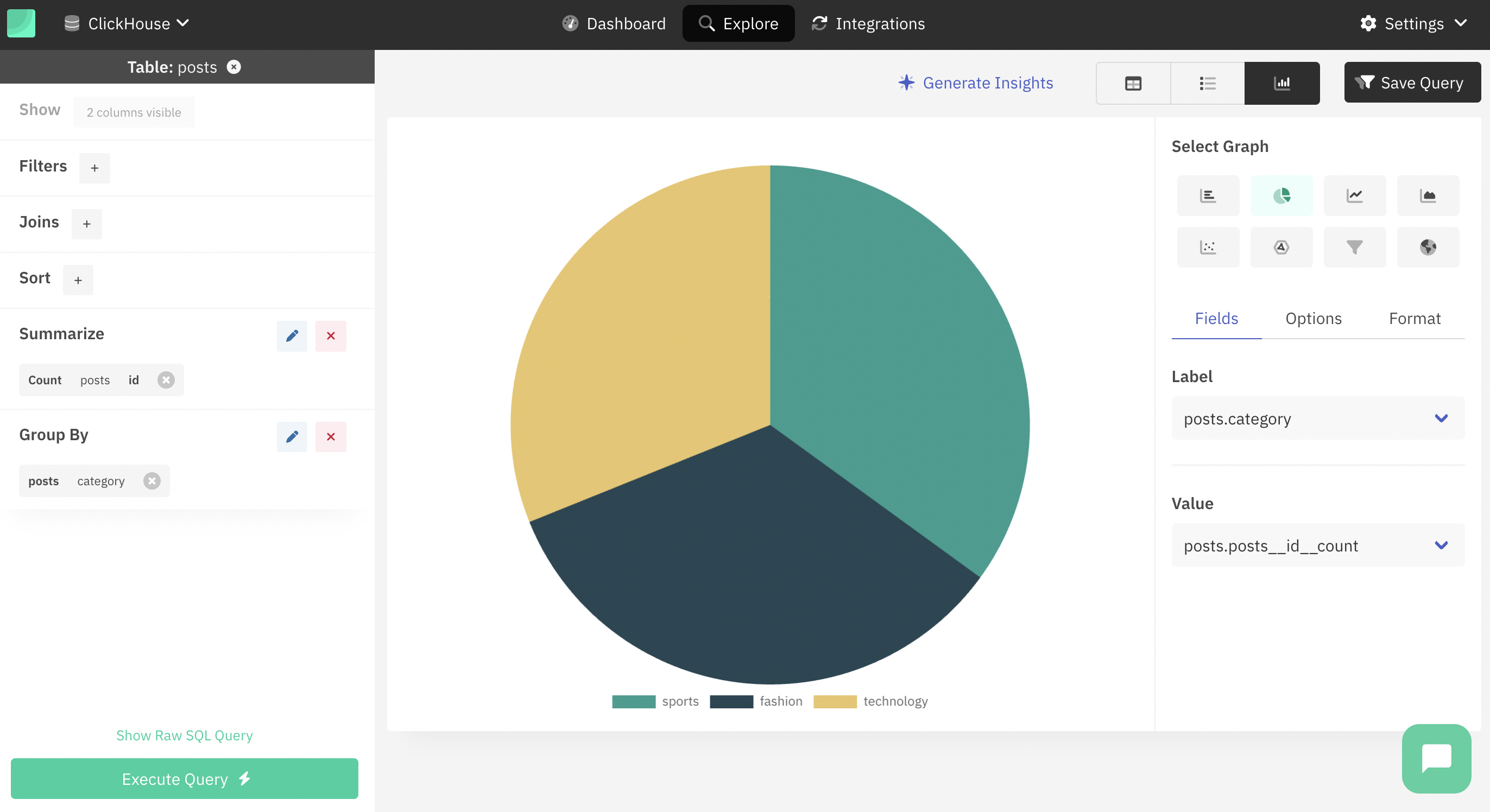
4. Использование SQL-запросов
-
Нажмите на кнопку "Исследовать" в меню.
-
Нажмите кнопку Сырой запрос и введите ваш запрос в текстовом поле.

- Нажмите кнопку Выполнить запрос, чтобы увидеть результаты.
4. Сохранение вашего запроса
- После выполнения вашего запроса нажмите кнопку Сохранить запрос.
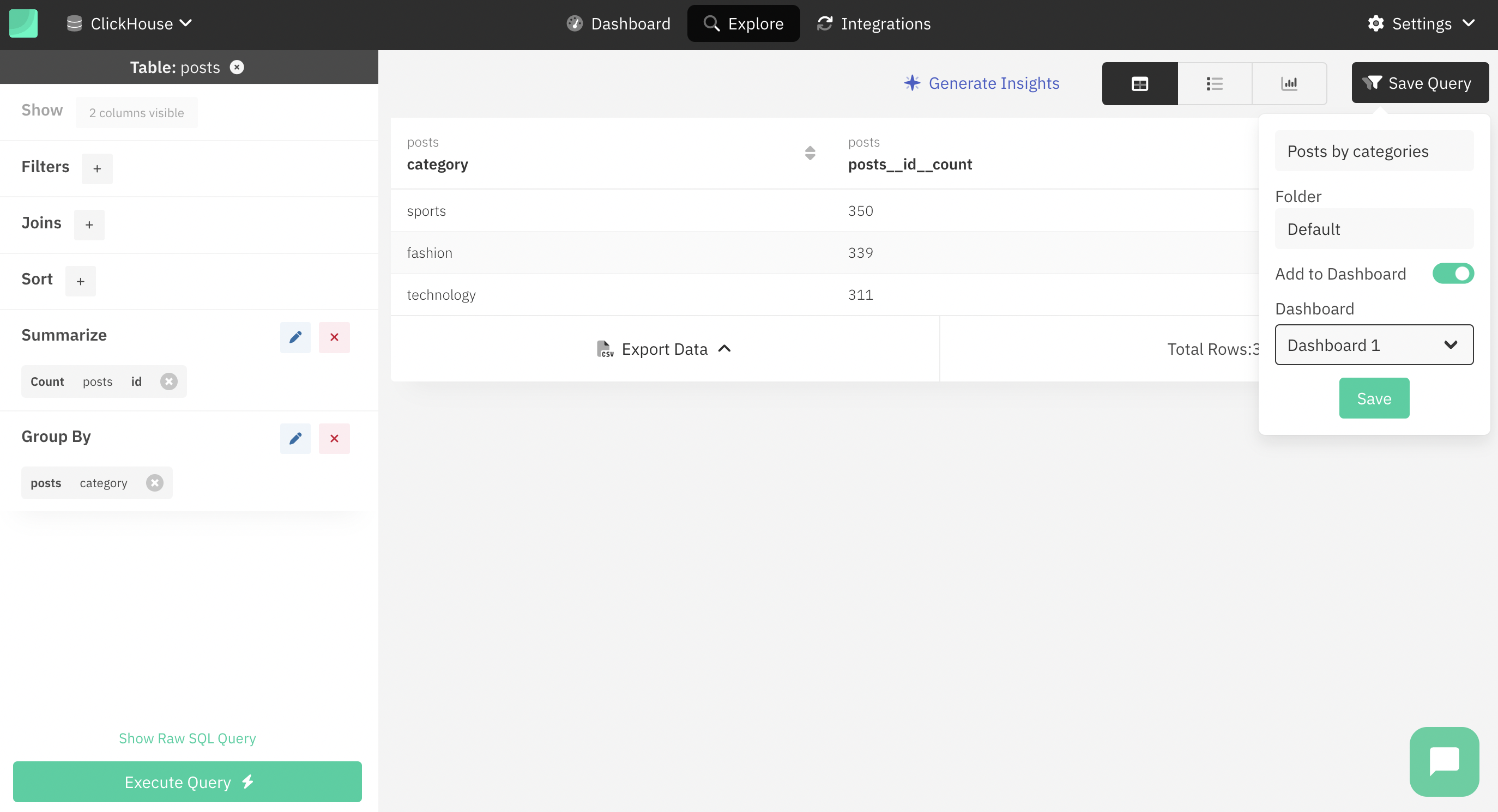
-
Вы можете дать имя запросу в текстовом поле Имя запроса и выбрать папку для его категоризации.
-
Также вы можете использовать опцию Добавить в панель, чтобы добавить результат на панель инструментов.
-
Нажмите кнопку Сохранить, чтобы сохранить запрос.
5. Создание панелей инструментов
- Нажмите кнопку Панели инструментов в меню.
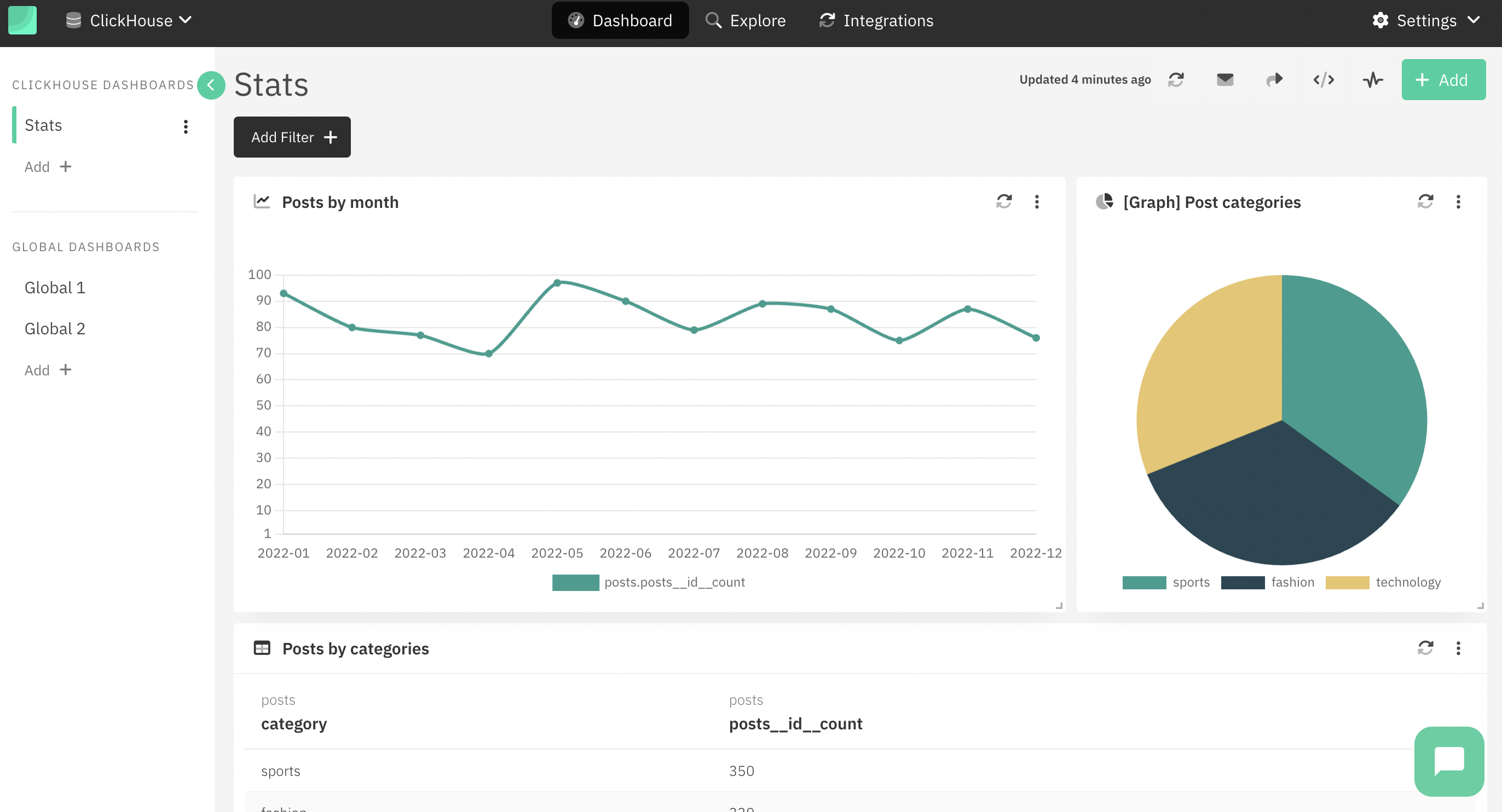
-
Вы можете добавить новую панель, нажав на кнопку Добавить + на боковой панели слева.
-
Чтобы добавить новый виджет, нажмите кнопку Добавить в правом верхнем углу.
-
Вы можете выбрать запрос из списка сохраненных запросов и выбрать тип визуализации, затем нажмите кнопку Добавить элемент панели.
Узнать больше
Чтобы узнать больше о Draxlr, вы можете посетить документацию Draxlr.

