Power BI
Microsoft Power BI может запрашивать или загружать данные из ClickHouse Cloud или самоуправляемой версии.
Существует несколько вариантов Power BI, которые вы можете использовать для визуализации ваших данных:
- Power BI Desktop: настольное приложение для Windows для создания информационных панелей и визуализаций
- Power BI Service: доступно в Azure как SaaS для хостинга панелей управления, созданных в Power BI Desktop
Power BI требует от вас создания панелей управления в настольной версии и их публикации в Power BI Service.
Этот учебник проведет вас через следующие этапы:
- Установка драйвера ClickHouse ODBC
- Установка соединителя ClickHouse Power BI в Power BI Desktop
- Запрос данных из ClickHouse для визуализации в Power BI Desktop
- Настройка локального шлюза данных для Power BI Service
Требования
Установка Power BI
Этот учебник предполагает, что у вас установлен Microsoft Power BI Desktop на вашем компьютере с Windows. Вы можете скачать и установить Power BI Desktop здесь.
Мы рекомендуем обновиться до последней версии Power BI. Соединитель ClickHouse доступен по умолчанию начиная с версии 2.137.751.0.
Соберите свои данные для подключения к ClickHouse
Вам потребуются следующие данные для подключения к вашему экземпляру ClickHouse:
- Имя хоста - ClickHouse
- Имя пользователя - учетные данные пользователя
- Пароль - пароль пользователя
- База данных - имя базы данных на экземпляре, к которому вы хотите подключиться
Power BI Desktop
Чтобы начать делать запросы в Power BI Desktop, вам необходимо выполнить следующие шаги:
- Установить драйвер ClickHouse ODBC
- Найти соединитель ClickHouse
- Подключиться к ClickHouse
- Запросить и визуализировать ваши данные
Установка драйвера ODBC
Скачайте последнюю версию ClickHouse ODBC.
Запустите поставленный установщик .msi и следуйте инструкциям мастера.
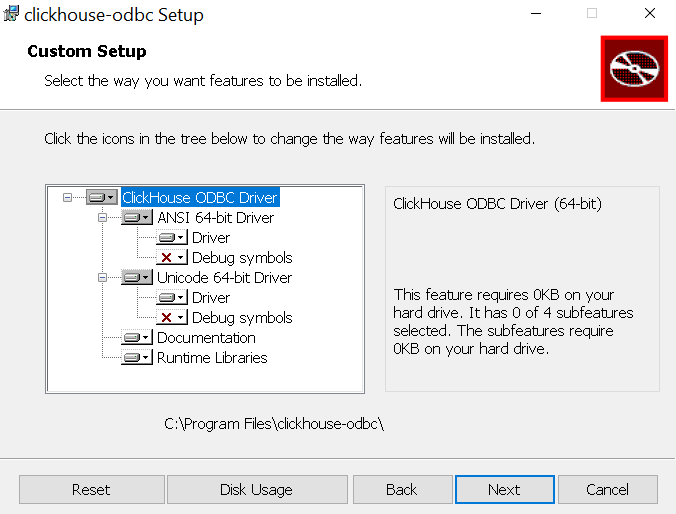
Символы для отладки являются необязательными и не требуются
Проверьте драйвер ODBC
Когда установка драйвера завершена, вы можете проверить успешность установки, выполнив следующие шаги:
Поиск ODBC в меню Пуск и выберите "ODBC Data Sources (64-bit)".
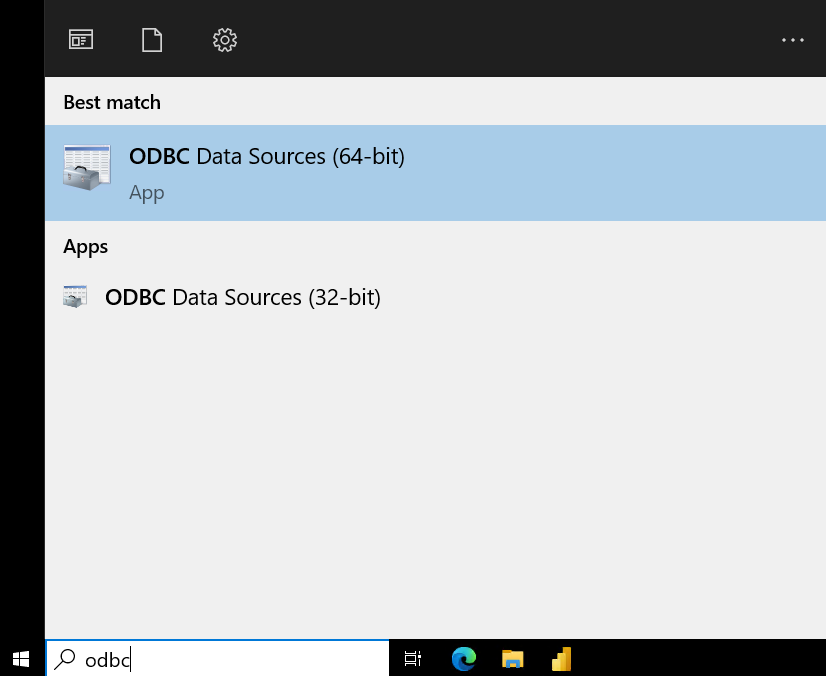
Убедитесь, что драйвер ClickHouse указан в списке.
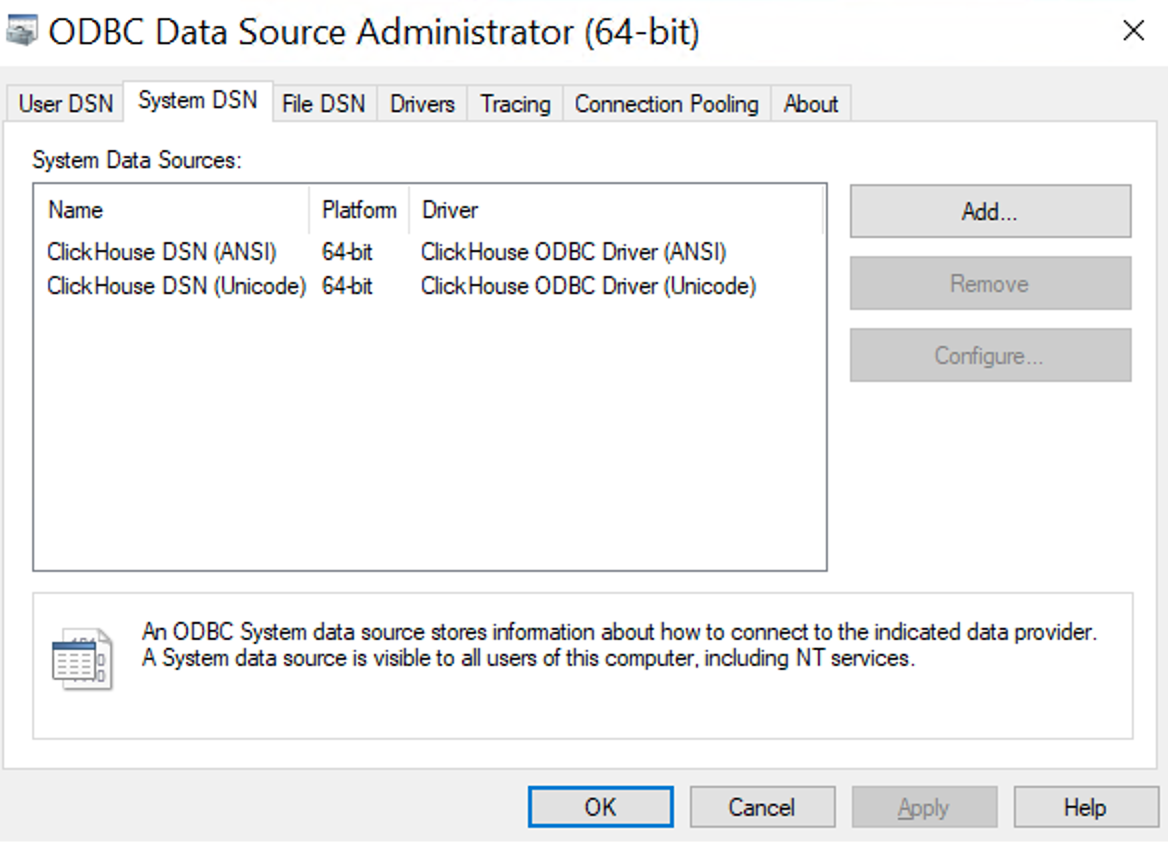
Найдите соединитель ClickHouse
Доступно в версии 2.137.751.0 Power BI Desktop
На начальном экране Power BI Desktop нажмите "Получить данные".
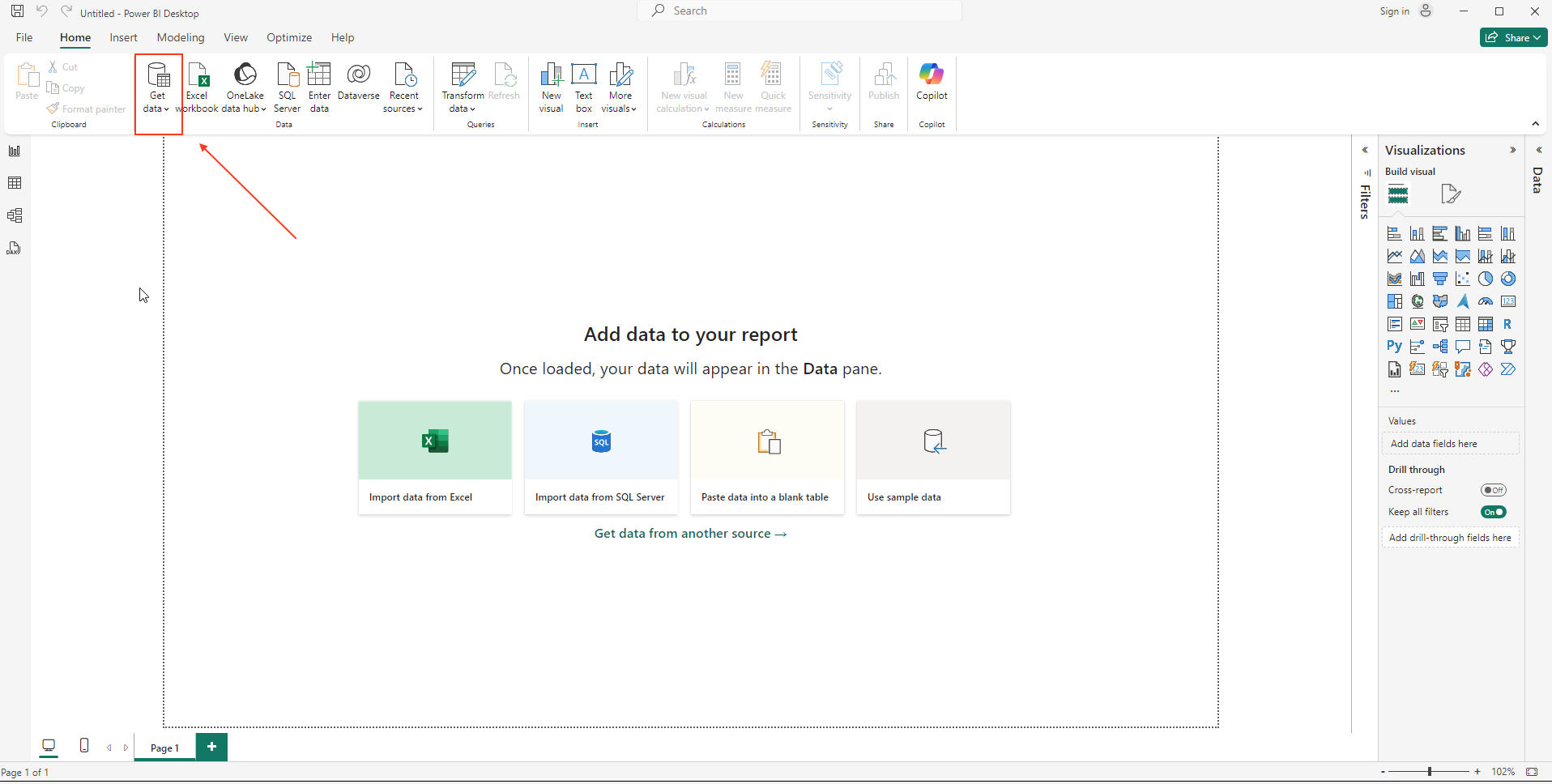
Поиск "ClickHouse"
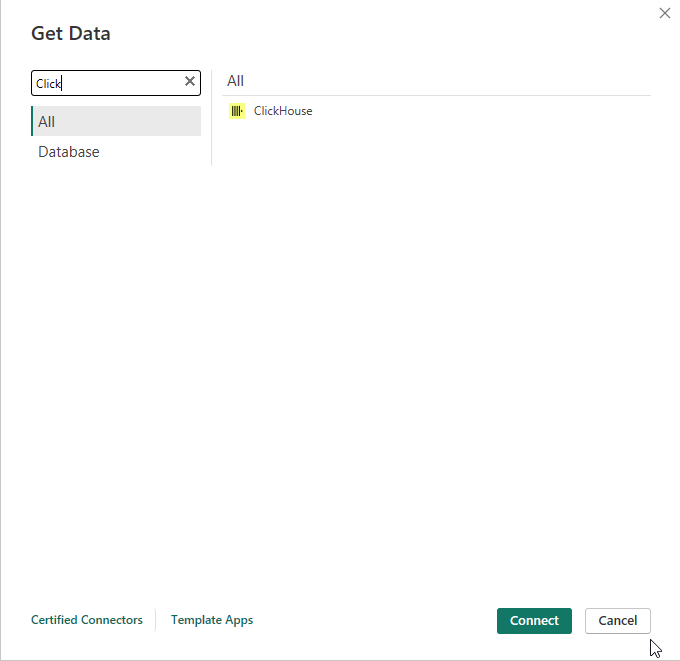
Подключение к ClickHouse
Выберите соединитель и введите учетные данные экземпляра ClickHouse:
- Хост (обязательно) - ваш домен/адрес экземпляра. Убедитесь, что добавили его без префиксов/суффиксов.
- Порт (обязательно) - порт вашего экземпляра.
- База данных - имя вашей базы данных.
- Опции - любые параметры ODBC, как указано на странице ClickHouse ODBC на GitHub
- Режим подключения данных - DirectQuery
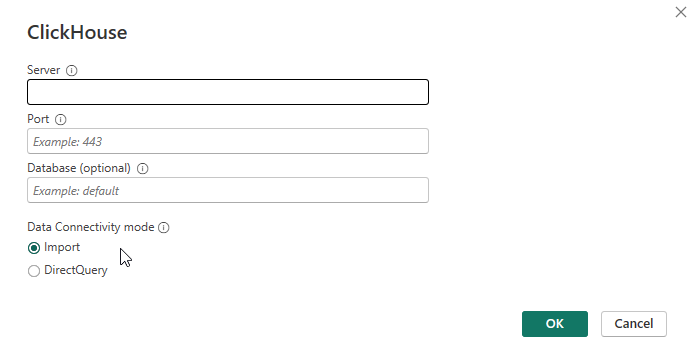
Мы советуем выбрать DirectQuery для прямого запроса к ClickHouse.
Если у вас есть случай использования с небольшим объемом данных, вы можете выбрать режим импорта, и все данные будут загружены в Power BI.
- Укажите имя пользователя и пароль
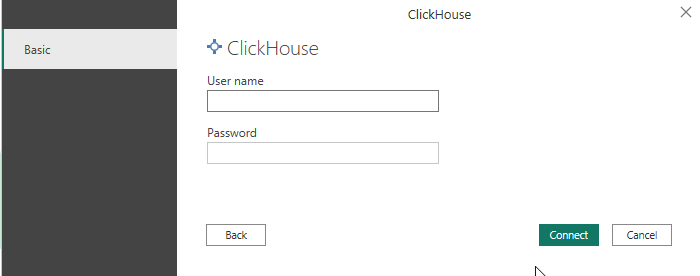
Запрос и визуализация данных
Наконец, вы должны увидеть базы данных и таблицы в представлении Навигатор. Выберите нужную таблицу и нажмите "Загрузить", чтобы импортировать данные из ClickHouse.
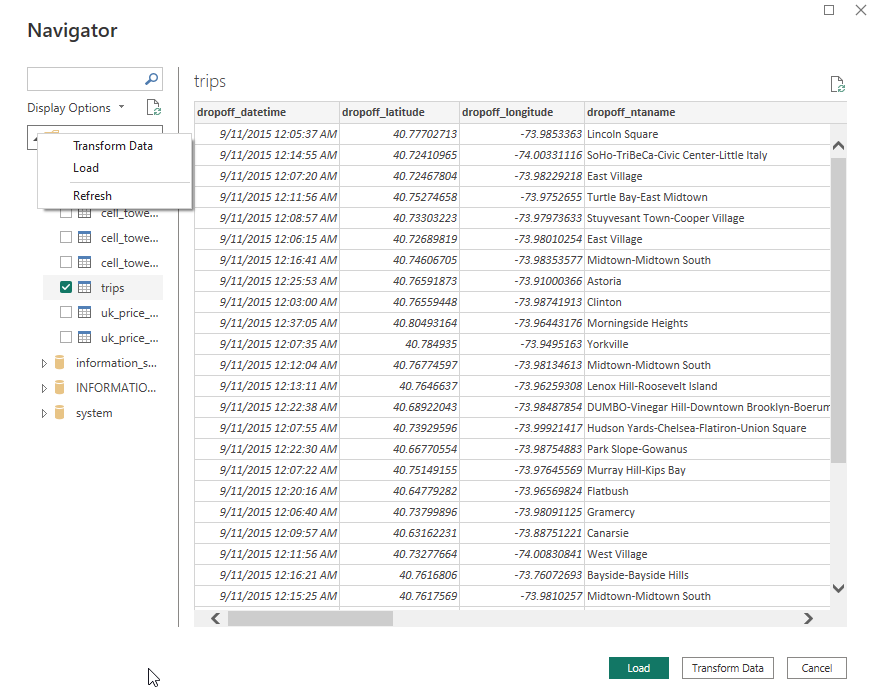
После завершения импорта ваши данные ClickHouse должны быть доступны в Power BI как обычно.
Power BI Service
Чтобы использовать Microsoft Power BI Service, вам необходимо создать локальный шлюз данных.
Для получения дополнительных сведений о том, как настроить пользовательские соединители, пожалуйста, ознакомьтесь с документацией Microsoft о том, как использовать пользовательские соединители данных с локальным шлюзом данных.
Драйвер ODBC (только импорт)
Мы рекомендуем использовать соединитель ClickHouse, который использует DirectQuery.
Установите драйвер ODBC на экземпляр локального шлюза данных и проверьте как указано выше.
Создайте новый пользовательский DSN
Когда установка драйвера завершена, можно создать источник данных ODBC. Поиск ODBC в меню Пуск и выберите "ODBC Data Sources (64-bit)".
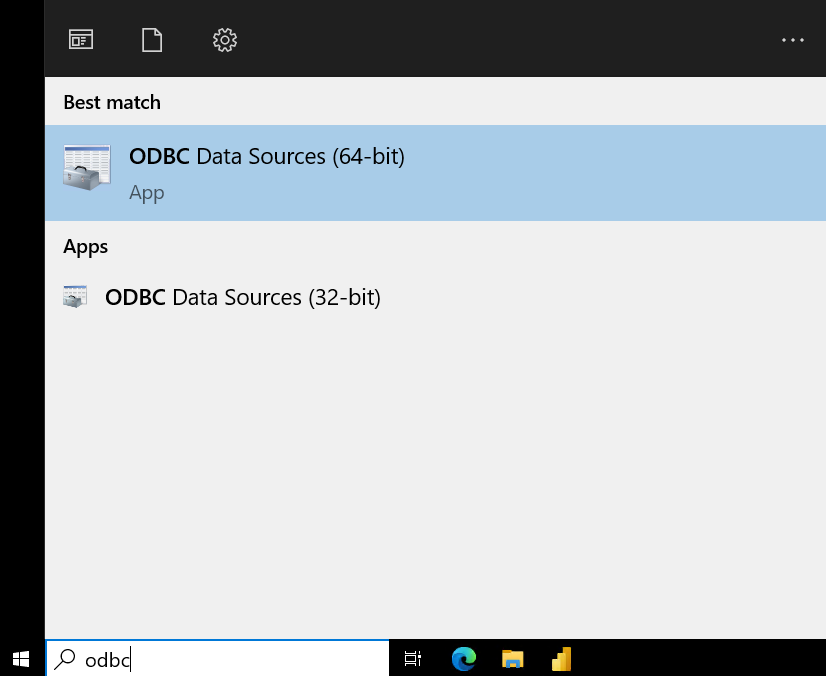
Нам нужно добавить новый пользовательский DSN. Нажмите кнопку "Добавить" слева.

Выберите версию ODBC драйвера Unicode.
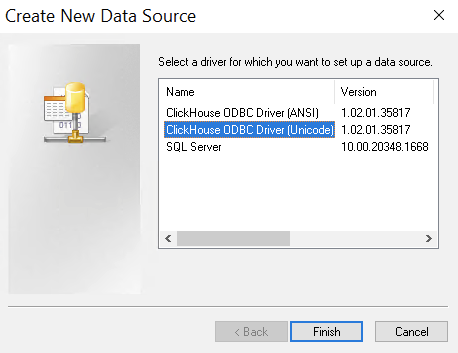
Заполните данные для подключения.
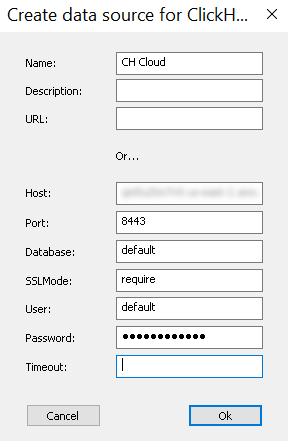
Если вы используете развертывание с включенным SSL (например, ClickHouse Cloud или самоуправляемый экземпляр), в поле SSLMode вы должны указать require.
Hostвсегда должен иметь протокол (т.е.http://илиhttps://) без него.Timeout- это целое число, представляющее секунды. Значение по умолчанию:30 секунд.
Загрузите данные в Power BI
В случае, если у вас еще не установлен Power BI, скачайте и установите Power BI Desktop.
На начальном экране Power BI Desktop нажмите "Получить данные".
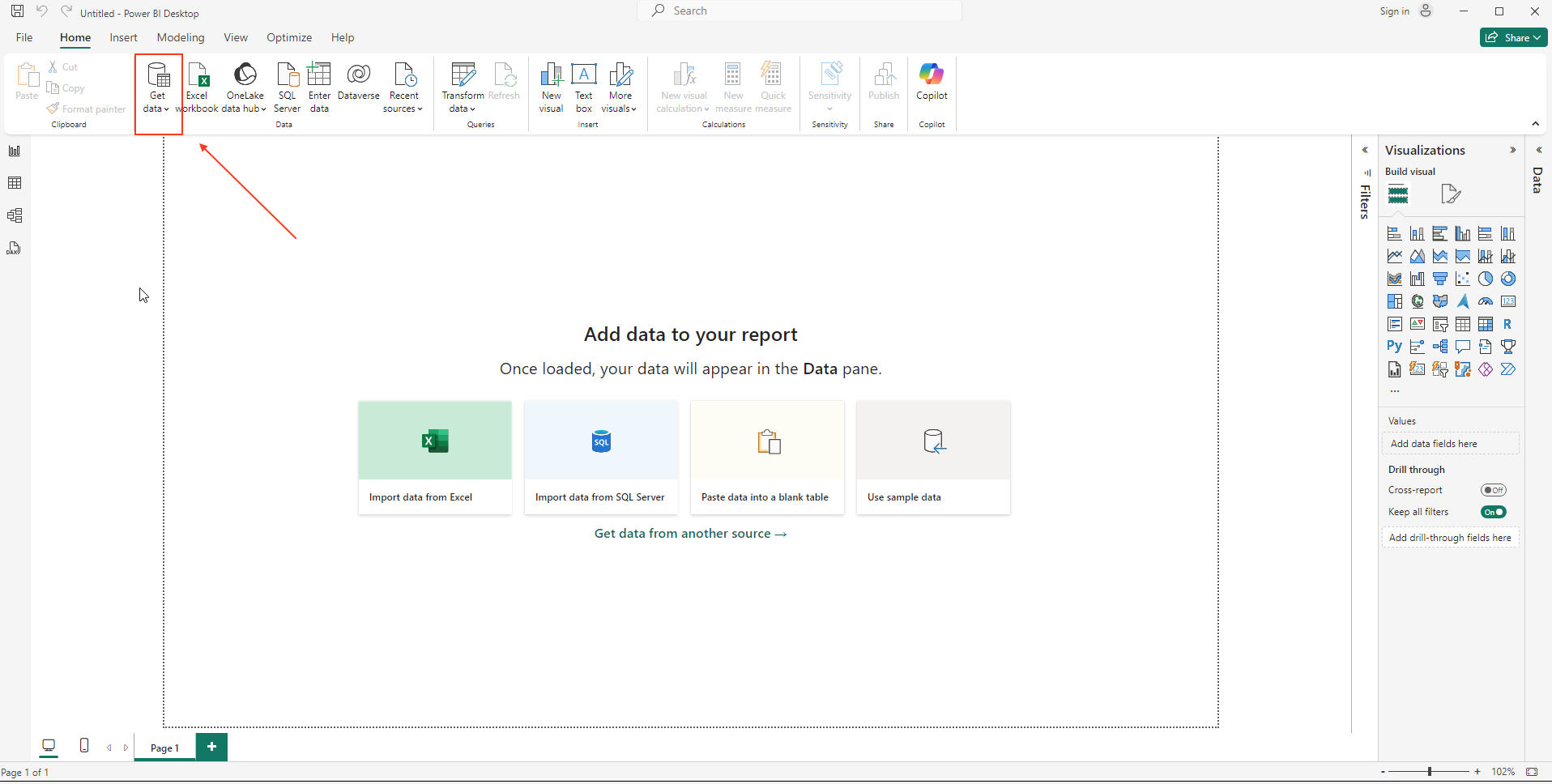
Выберите "Другие" -> "ODBC".
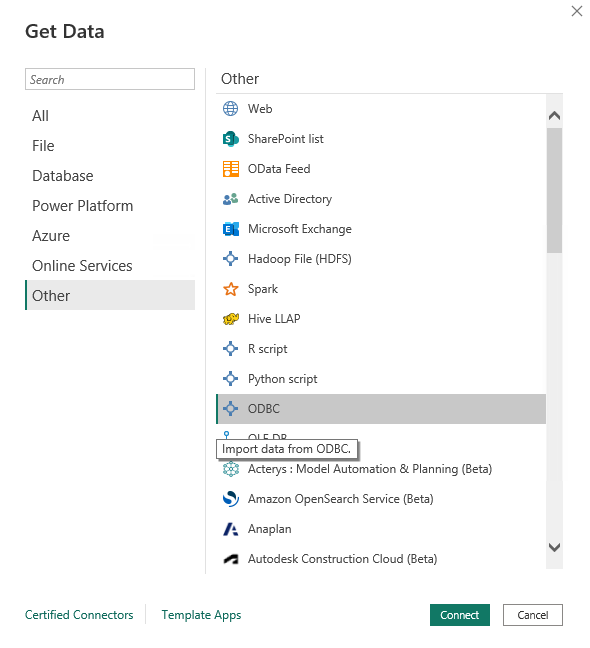
Выберите ранее созданный источник данных из списка.
Если вы не указали учетные данные во время создания источника данных, вам будет предложено указать имя пользователя и пароль.
В конце концов, вы должны увидеть базы данных и таблицы в представлении Навигатор. Выберите нужную таблицу и нажмите "Загрузить", чтобы импортировать данные из ClickHouse.
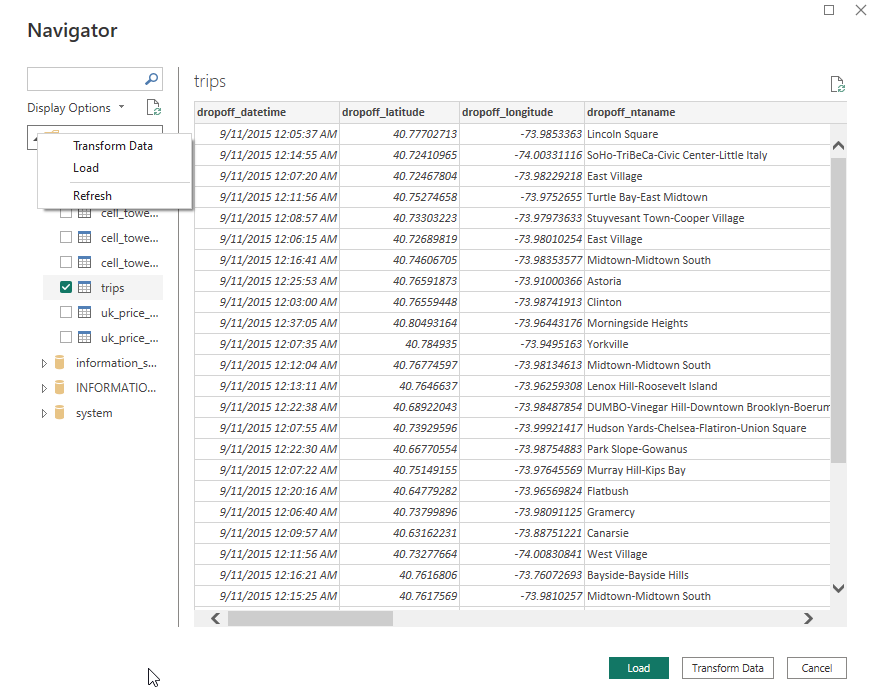
После завершения импорта ваши данные ClickHouse должны быть доступны в Power BI как обычно.
Известные ограничения
UInt64
Беззнаковые целые типы, такие как UInt64 или больше, не будут загружены в набор данных автоматически, так как Int64 является максимальным целым числом, поддерживаемым Power BI.
Чтобы правильно импортировать данные, прежде чем нажимать кнопку "Загрузить" в Навигаторе, сначала нажмите "Преобразовать данные".
В этом примере таблица pageviews имеет столбец UInt64, который по умолчанию распознается как "Binary".
"Преобразовать данные" открывает редактор Power Query, где мы можем изменить тип столбца, установив его, например, как текст.
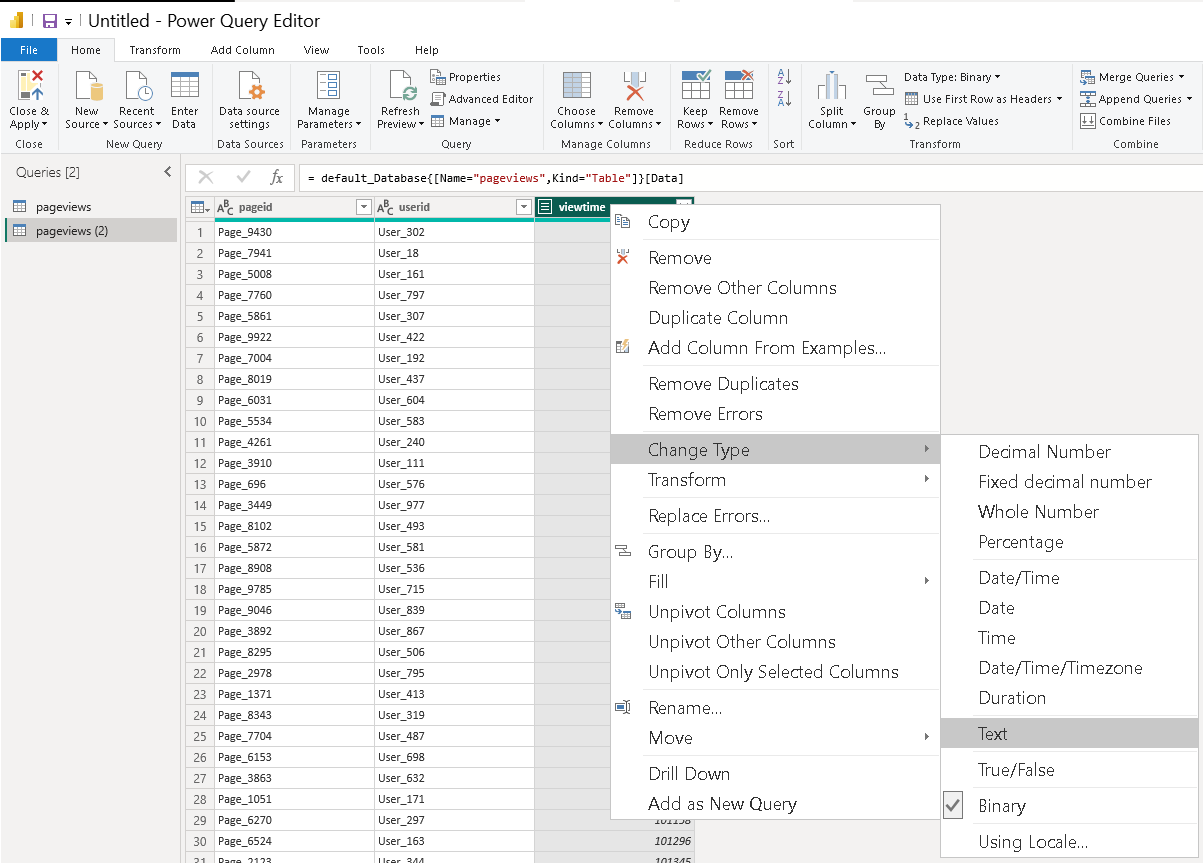
Когда закончите, нажмите "Закрыть и применить" в верхнем левом углу и продолжайте с загрузкой данных.

