Подключение Tableau к ClickHouse
ClickHouse предлагает официальный коннектор для Tableau, который представлен на Tableau Exchange. Коннектор основан на продвинутом JDBC драйвере ClickHouse.
С помощью этого коннектора Tableau интегрирует базы данных и таблицы ClickHouse в качестве источников данных. Чтобы включить эту функциональность, следуйте приведенному ниже руководству по настройке.
Настройки, необходимые перед использованием
-
Соберите ваши данные для подключения
Чтобы подключиться к ClickHouse с помощью HTTP(S), вам нужна следующая информация:
-
ХОСТ и ПОРТ: как правило, порт составляет 8443 при использовании TLS или 8123 при отсутствии TLS.
-
НАЗВАНИЕ БАЗЫ ДАННЫХ: по умолчанию существует база данных с именем
default, используйте имя базы данных, к которой вы хотите подключиться. -
ИМЯ ПОЛЬЗОВАТЕЛЯ и ПАРОЛЬ: по умолчанию имя пользователя равно
default. Используйте имя пользователя, соответствующее вашему случаю.
Сведения о вашем ClickHouse Cloud-сервисе доступны в консоли ClickHouse Cloud. Выберите сервис, к которому вы будете подключаться, и нажмите Подключиться:
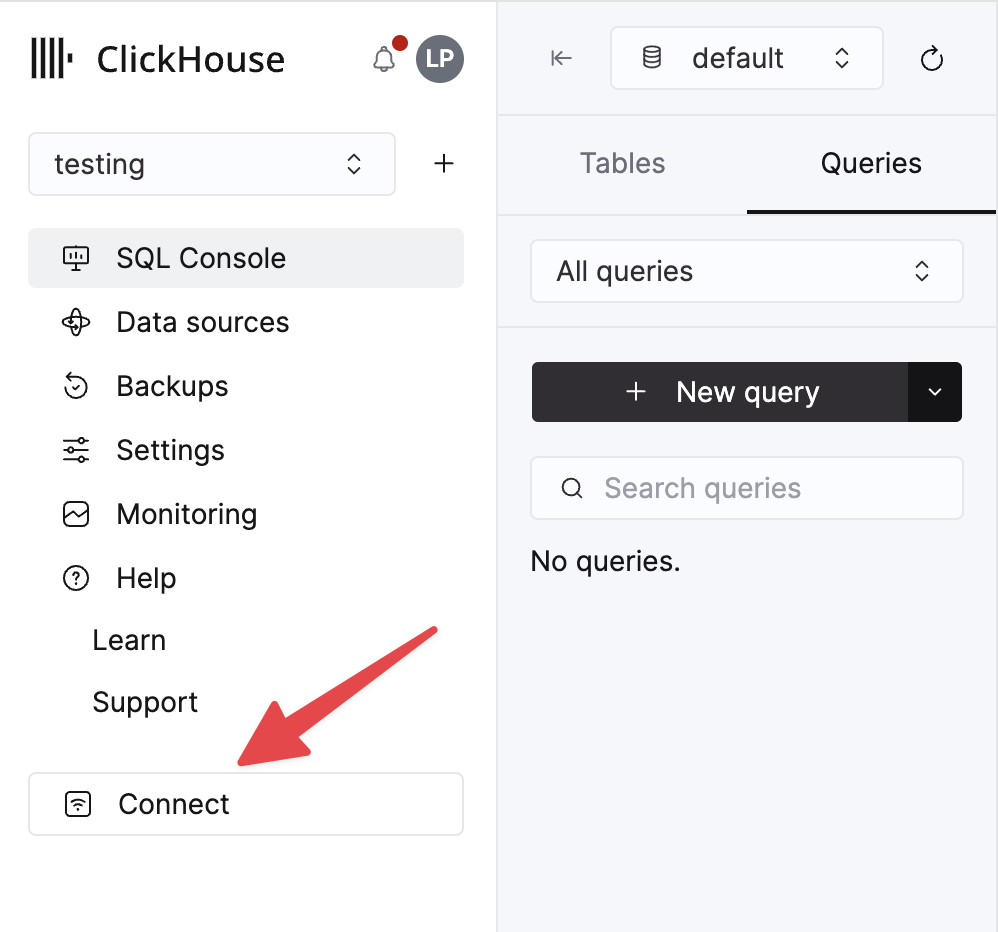
Выберите HTTPS, и детали доступны в примере команды
curl.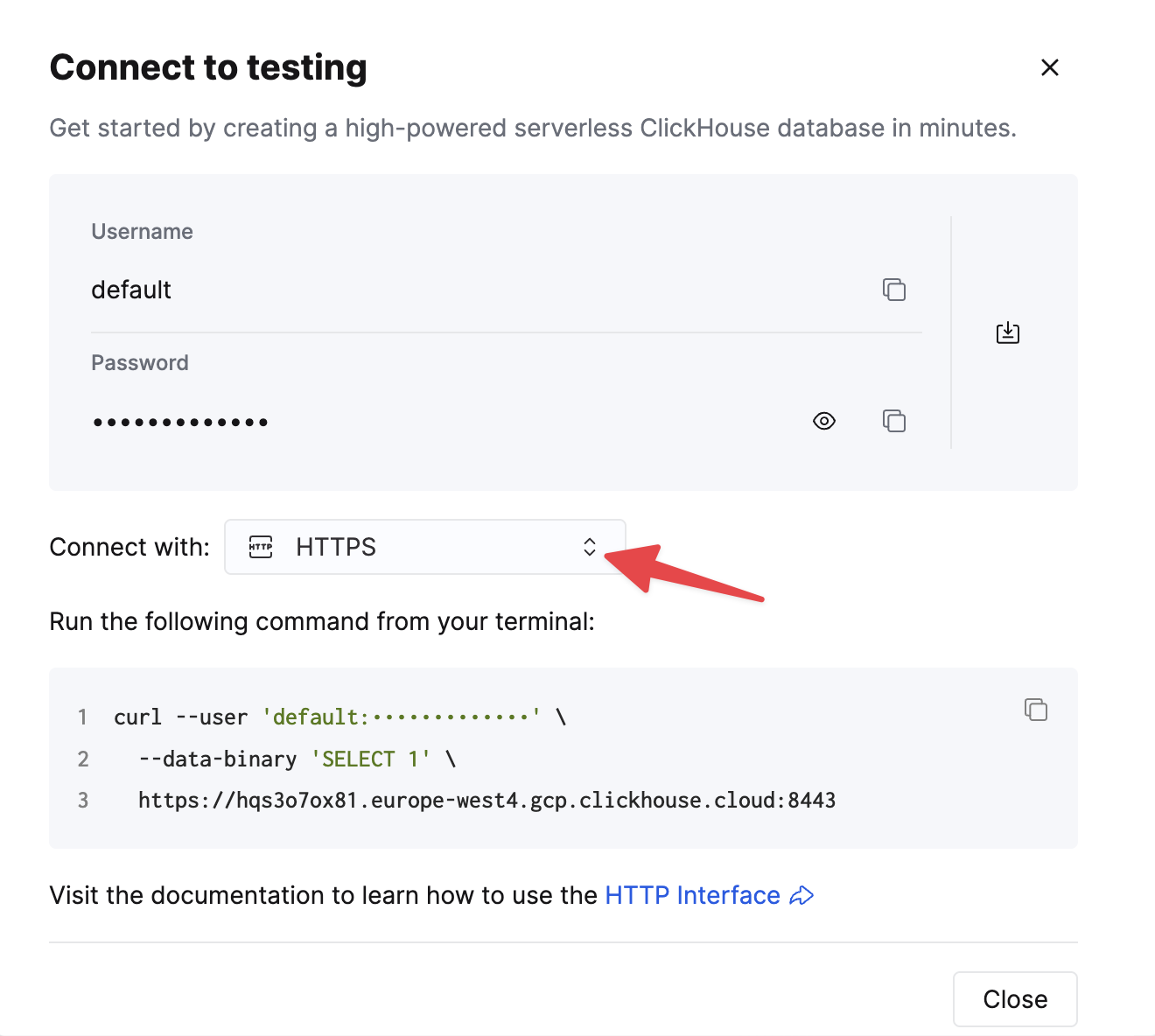
Если вы используете самоуправляемый ClickHouse, детали подключения устанавливаются вашим администратором ClickHouse.
-
-
Скачайте и установите Tableau desktop.
-
Следуйте инструкциям к
clickhouse-tableau-connector-jdbc, чтобы скачать совместимую версию JDBC драйвера ClickHouse.
Убедитесь, что вы скачали файл JAR clickhouse-jdbc-x.x.x-shaded-all.jar. В настоящее время мы рекомендуем использовать версии 0.8.X.
- Храните JDBC драйвер в следующей папке (в зависимости от вашей операционной системы, если папка не существует, вы можете создать её):
- macOS:
~/Library/Tableau/Drivers - Windows:
C:\Program Files\Tableau\Drivers
- macOS:
- Настройте источник данных ClickHouse в Tableau и начинайте создавать визуализации данных!
Настройка источника данных ClickHouse в Tableau
Теперь, когда у вас установлен и настроен драйвер clickhouse-jdbc, давайте посмотрим, как определить источник данных в Tableau, который подключается к базе данных TPCD в ClickHouse.
-
Запустите Tableau. (Если вы уже запускали его, то перезапустите.)
-
В меню слева нажмите More в разделе To a Server. Найдите ClickHouse by ClickHouse в списке доступных коннекторов:
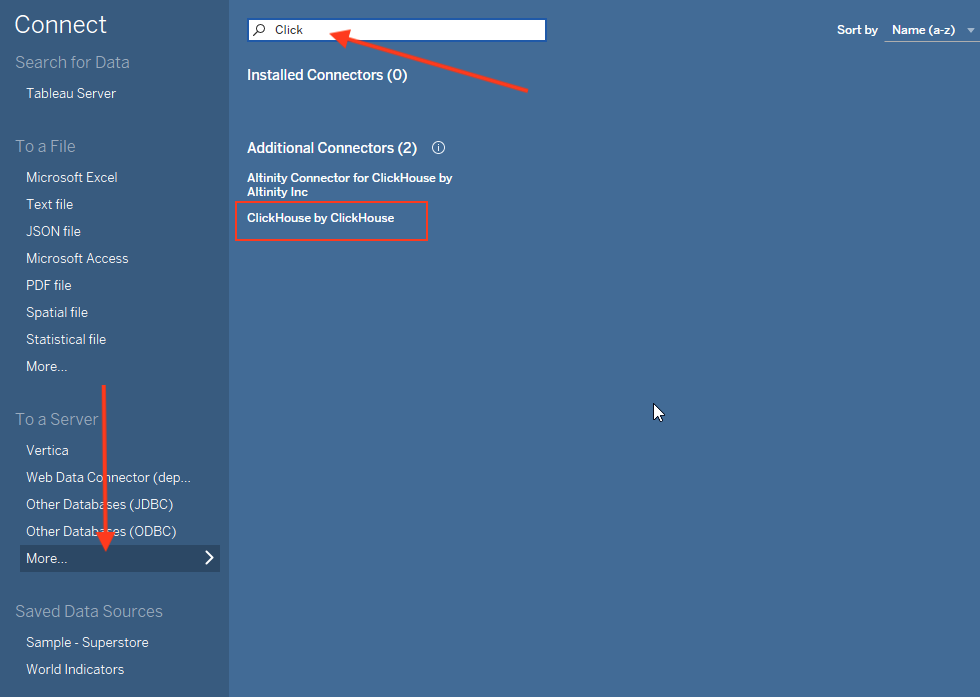
Не видите коннектор ClickHouse by ClickHouse в списке коннекторов? Это может быть связано со старой версией Tableau Desktop. Чтобы решить эту проблему, подумайте о том, чтобы обновить ваше приложение Tableau Desktop или установить коннектор вручную.
- Нажмите на ClickHouse by ClickHouse, и появится следующий диалог:
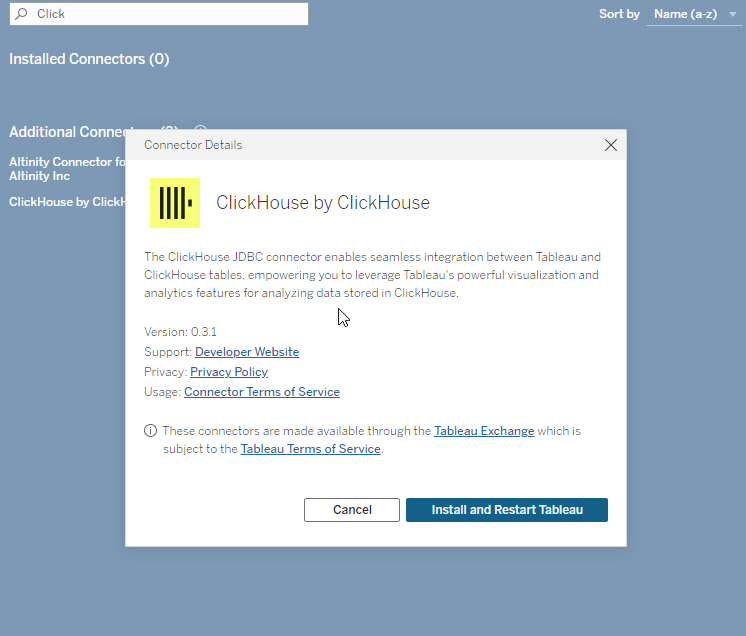
- Нажмите Install and Restart Tableau. Перезапустите приложение.
- После перезапуска полный название коннектора будет:
ClickHouse JDBC by ClickHouse, Inc.. При нажатии на него появится следующий диалог:
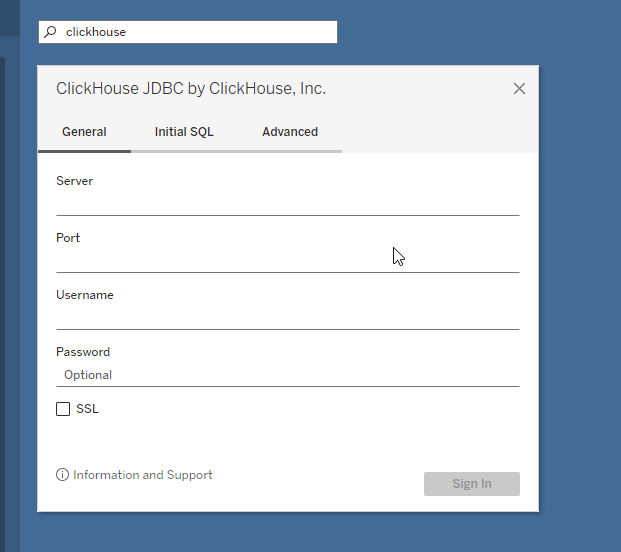
-
Введите ваши данные для подключения:
Настройка Значение Сервер Ваш хост ClickHouse (без префиксов и суффиксов) Порт 8443 База данных default Имя пользователя default Пароль ****
При работе с облаком ClickHouse необходимо включить флажок SSL для безопасных соединений.
Наша база данных ClickHouse называется TPCD, но вы должны установить Database на default в приведенном выше диалоге, а затем выбрать TPCD для Schema на следующем шаге. (Это, вероятно, связано с ошибкой в коннекторе, так что это поведение может измениться, но на данный момент вы должны использовать default в качестве базы данных.)
- Нажмите кнопку Sign In, и вы должны увидеть новую книгу Tableau:
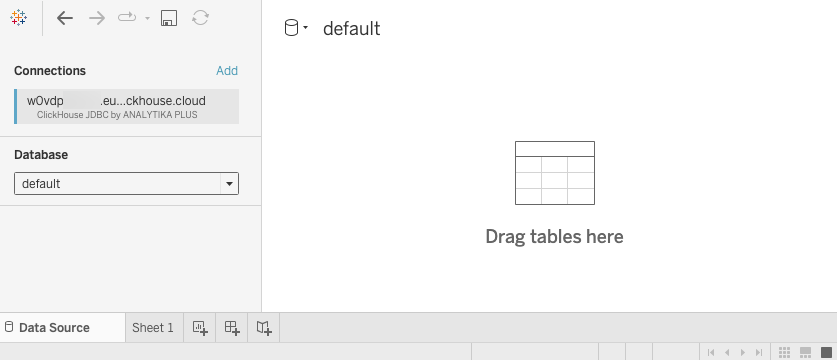
- Выберите TPCD из выпадающего списка Schema, и вы должны увидеть список таблиц в TPCD:
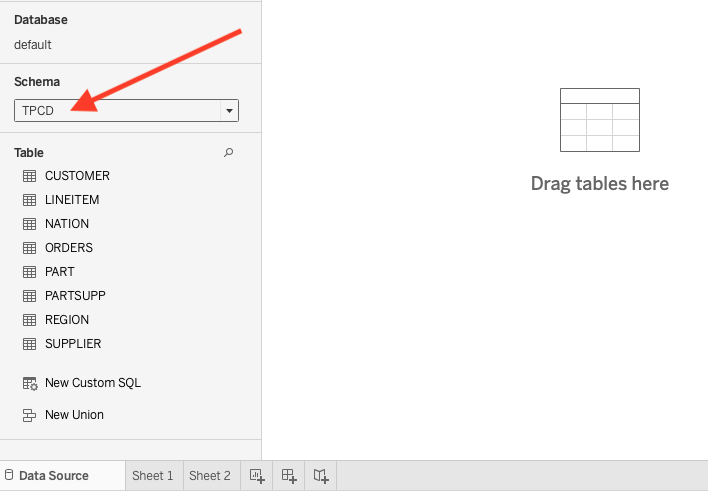
Теперь вы готовы строить визуализации в Tableau!
Создание визуализаций в Tableau
Теперь, когда у вас настроен источник данных ClickHouse в Tableau, давайте визуализируем данные...
- Перетащите таблицу CUSTOMER на холст. Обратите внимание, что столбцы появляются, но таблица данных пустая:

-
Нажмите кнопку Update Now, и 100 строк из CUSTOMER будут заполнены в таблице.
-
Перетащите таблицу ORDERS в книгу, затем установите Custkey как поле связи между двумя таблицами:
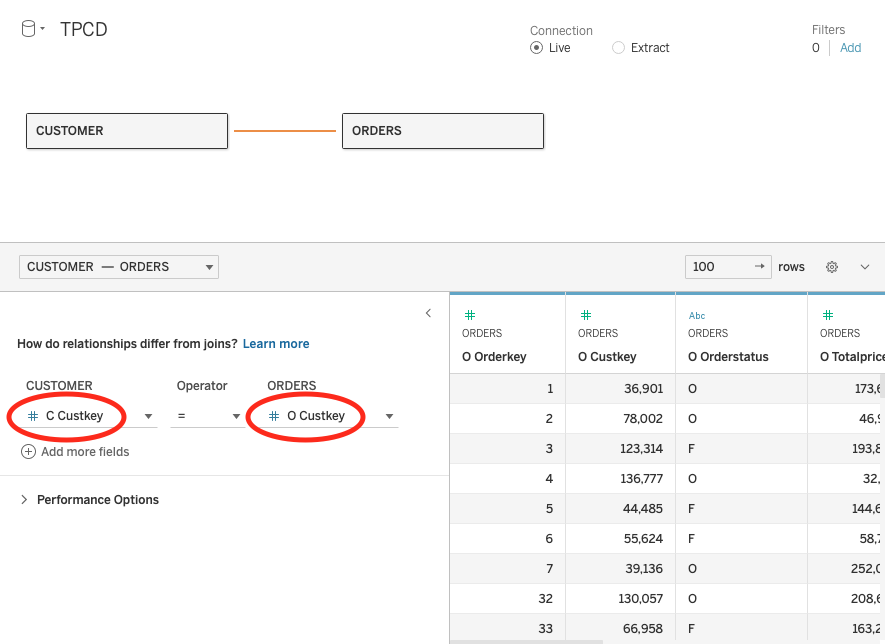
- Теперь у вас есть таблицы ORDERS и LINEITEM, связанные друг с другом как источник данных, так что вы можете использовать эту связь, чтобы ответить на вопросы о данных. Выберите вкладку Sheet 1 внизу книги.
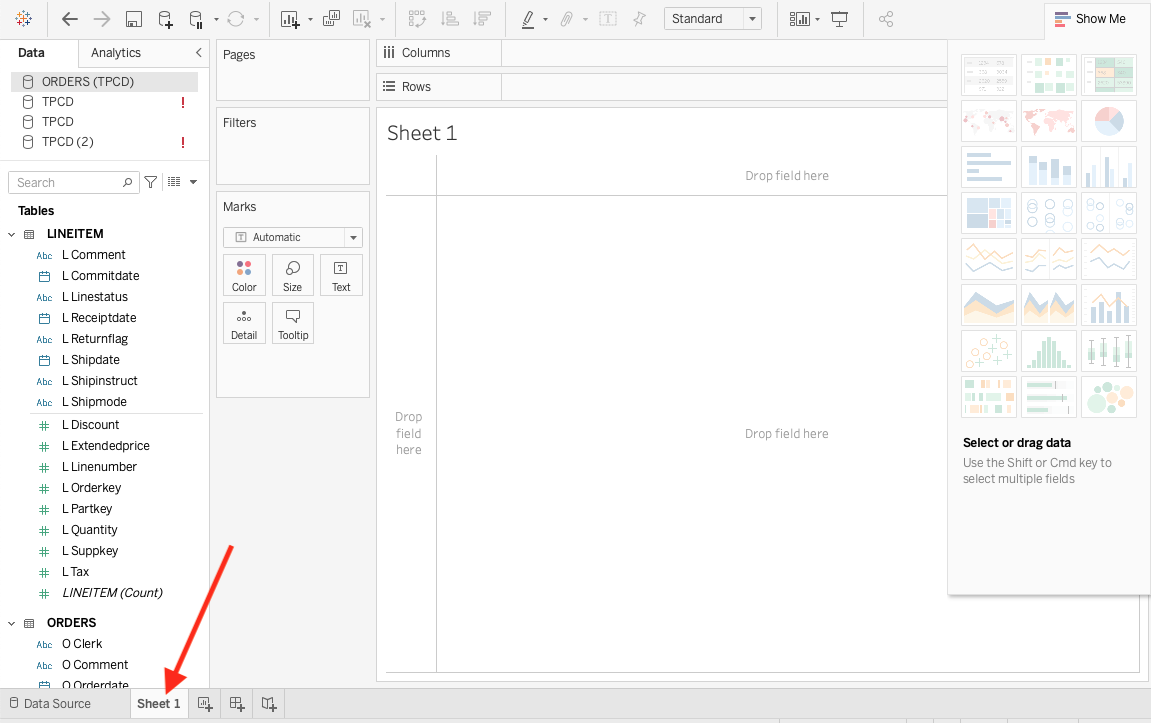
- Предположим, вы хотите узнать, сколько конкретных товаров было заказано каждый год. Перетащите OrderDate из ORDERS в секцию Columns (горизонтальное поле), затем перетащите Quantity из LINEITEM в Rows. Tableau создаст следующий линейный график:
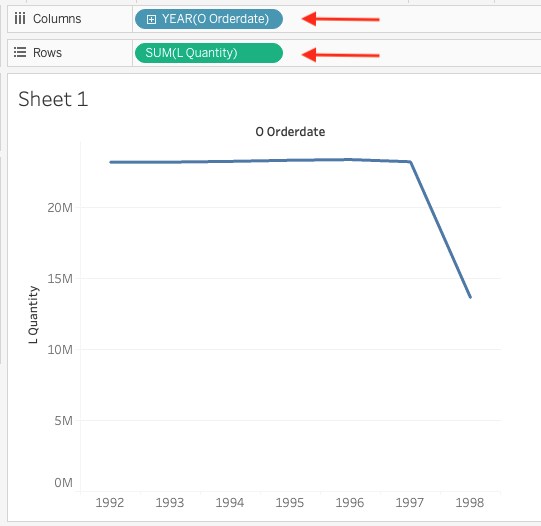
Не очень захватывающий линейный график, но набор данных был сгенерирован скриптом и создан для тестирования производительности запросов, поэтому вы заметите, что в симулированных заказах данных TCPD нет большой вариативности.
-
Предположим, вы хотите знать среднюю сумму заказа (в долларах) по кварталам и также по способу доставки (воздухом, почтой, морем, грузовиком и т.д.):
- Нажмите на вкладку New Worksheet, чтобы создать новый лист
- Перетащите OrderDate из ORDERS в Columns и измените его с Year на Quarter
- Перетащите Shipmode из LINEITEM в Rows
Вы должны увидеть следующее:
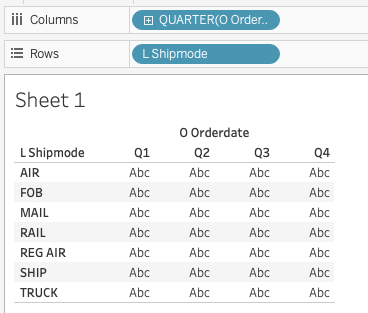
- Значения Abc просто заполняют пространство, пока вы не перетащите метрику на таблицу. Перетащите Totalprice из ORDERS на таблицу. Обратите внимание, что по умолчанию расчет сводится к SUM для Totalprices:
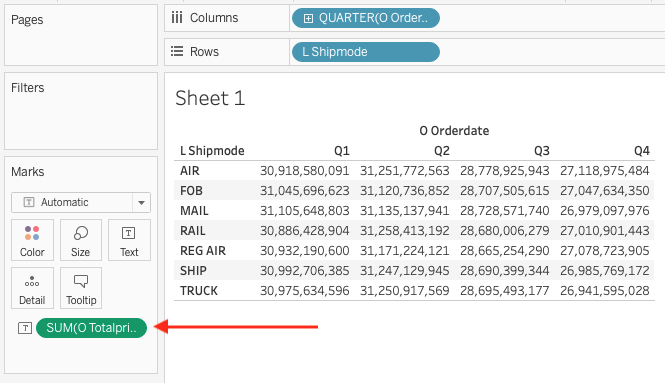
- Нажмите на SUM и измените Measure на Average. Из того же выпадающего меню выберите Format и измените Numbers на Currency (Standard):

Отлично! Вы успешно подключили Tableau к ClickHouse, и вы открыли целый мир возможностей для анализа и визуализации ваших данных ClickHouse.
Установка коннектора вручную
В случае, если вы используете устаревшую версию Tableau Desktop, которая по умолчанию не включает коннектор, вы можете установить его вручную, следуя этим шагам:
- Скачайте последний taco файл с Tableau Exchange
- Поместите файл taco в
- macOS:
~/Documents/My Tableau Repository/Connectors - Windows:
C:\Users\[Windows User]\Documents\My Tableau Repository\Connectors
- macOS:
- Перезапустите Tableau Desktop; если установка прошла успешно, вы увидите коннектор в разделе
New Data Source.
Советы по подключению и анализу
Для получения дополнительной информации об оптимизации вашей интеграции Tableau-ClickHouse, пожалуйста, посетите Connection Tips и Analysis Tips.
Тесты
Коннектор тестируется с помощью TDVT framework и в настоящее время поддерживает 97% коэффициент покрытия.
Резюме
Вы можете подключить Tableau к ClickHouse, используя универсальный ODBC/JDBC драйвер ClickHouse. Однако этот коннектор упрощает процесс настройки подключения. Если у вас возникли проблемы с коннектором, не стесняйтесь обращаться на GitHub.

